If you are one of those with older 4:3 video, this guide shows how to set Kodi Full Screen mode for those older videos. Many classic movies and TV shows came out long before the widescreen TV format. The widescreen TV aspect ratio is 16:9 and when you play your old 4:3 ratio DVDs on a widescreen TV you can't help but notice the large black lines on both sides of the screen. It looks rather odd and can spoil your viewing experience. Thankfully, Kodi provides a solution to this and in this guide we will enable Kodi Full Screen for your old 4:3 video content. By tweaking the Kodi Aspect Ratio setting your 4:3 ratio videos will fit your TV screen perfectly.
Starting with Kodi? Read these Kodi Beginner guides!
- Kodi Beginners Guide Series: Part 1 (What is Kodi?), Part 2 (Kodi Usage), Part 3 (Adding Media), Part 4 (Changing Appearance), and Part 5 (Folder Structure).
- Understanding Kodi Settings: Audio and Video
- Beginner Blueprint: Complete Kodi Setup Guide.
- Beginner Blueprint: Complete Amazon Fire TV Kodi Guide.
Enable Kodi Full Screen Mode for 4:3 Videos
Kodi Full Screen mode makes Kodi Stretch Video for your old content to fit your TV screen regardless of the size of your TV. You only need to set Kodi Fullscreen mode once and it will apply to any video you launch with a 4:3 aspect ratio. An alternative to this guide would be to convert your video collection into the 16:9 format. This however is a time consuming process and would require re-encoding every single video in your collection. With just a simple settings change within Kodi you can resolve the issue, leave your video files in their original format, and yet make Kodi stretch video. Re-encoding can also cause quality loss to your video files whereas using this solution will leave them intact.
On the Kodi home screen select System and then Settings beneath it. This will take you to the "Change your Settings" screen shown below. On this screen select Video on the left hand pane.
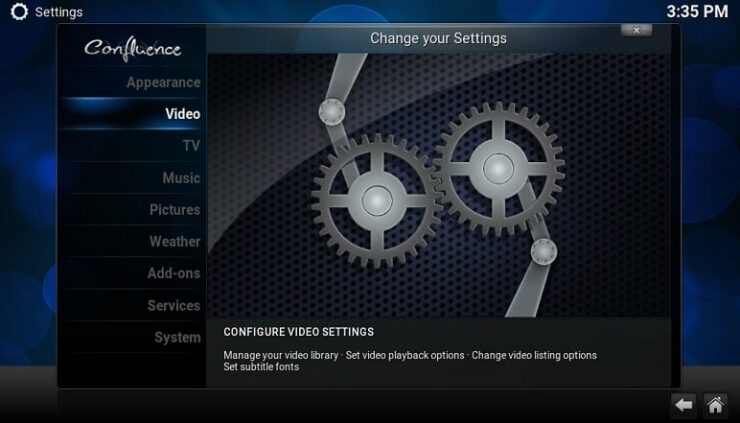
You will be presented with the "Video - Settings" screen as shown in the image below. Select Playback on the left hand pane. This screen contains all of the settings that control how your videos look including the Kodi aspect ratio option. There are many other settings here that you can use to tune your Kodi video playback. These settings explained in detail in our Kodi Video Settings post. This is a "trial and error" process so have a play around to find what is best for you. To change the Kodi aspect ratio of your 4:3 videos click on the Display 4:3 videos as option.
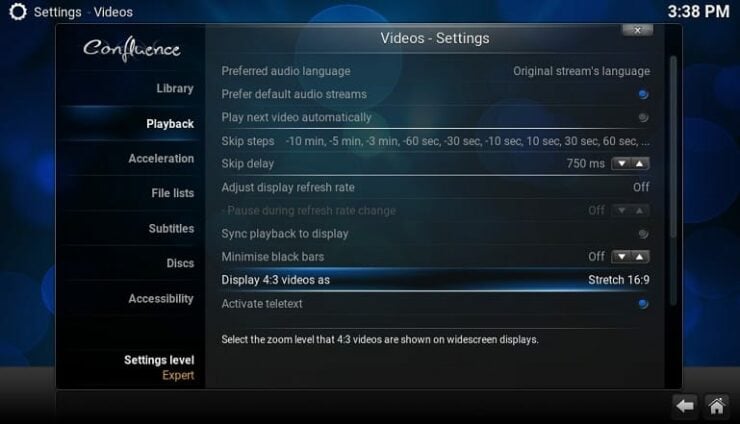
The Kodi Aspect Ratio Options
You will now be presented with the following five Kodi Aspect Ratio options:
- Normal
- Wide Zoom
- Stretch 16:9
- Stretch 16:9-Nonlinear
- Zoom
When you select an option you will be taken back to the "Video - Settings" screen and you will notice that the "Display 4:3 video as" entry has now changed. To enable Kodi Full Screen for your old videos select Stretch 16:9. You can play around with these settings but choosing this option will stretch your videos to fit a widescreen TV. Now exit back to the Kodi home screen and test a video. These settings will now apply to all videos that are in the 4:3 aspect ratio format.
In a few rare cases you may see a small portion of your video out of shot but this is hardly noticeable and certainly better than seeing the black lines at either side of your screen. These settings are easily reverted if the Kodi stretch video settings don't look right on your TV. Once complete you may want to optimize the Kodi audio settings for the perfect playback experience. Have older 4:3 videos that you want to watch in full screen mode? Go ahead and change the aspect ration to 16:9 stretch to force Kodi Full screen mode.

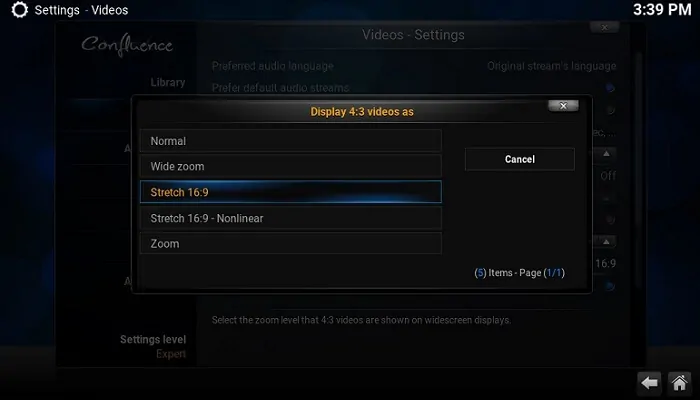
![15 Best Jellyfin Plugins [2023] - Supercharge your Media Server Jellyfin Intros Plugin Preview Pre-Roll](https://www.smarthomebeginner.com/images/2022/08/jellyfin-intros-preroll-preview.jpg)
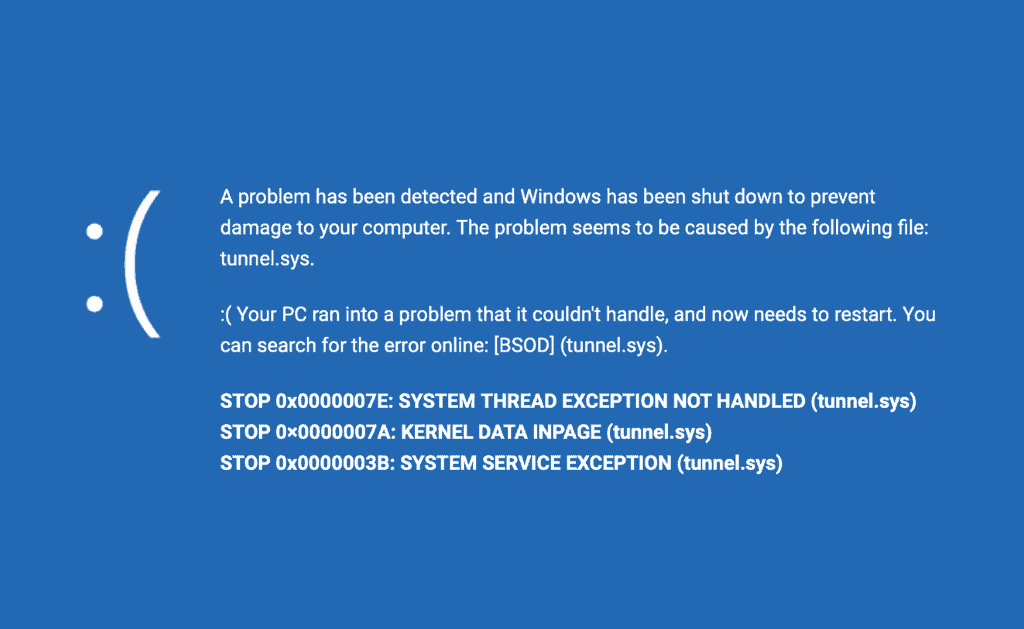
![15 Best Plex Alternatives [2022] - FREE and BETTER Options Best Plex Alternatives feature image](https://www.smarthomebeginner.com/images/2022/08/best-plex-alternatives-feature-image.gif)


