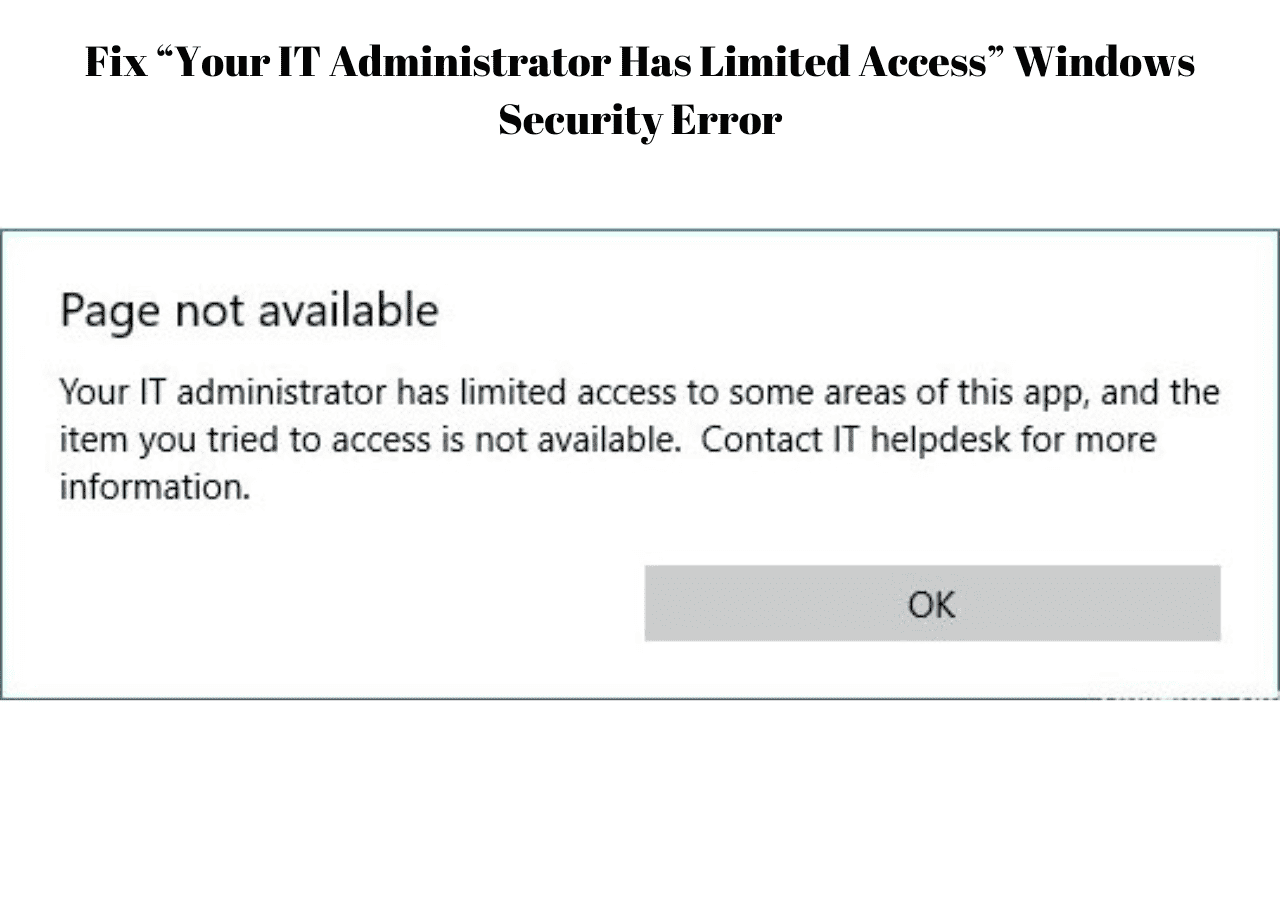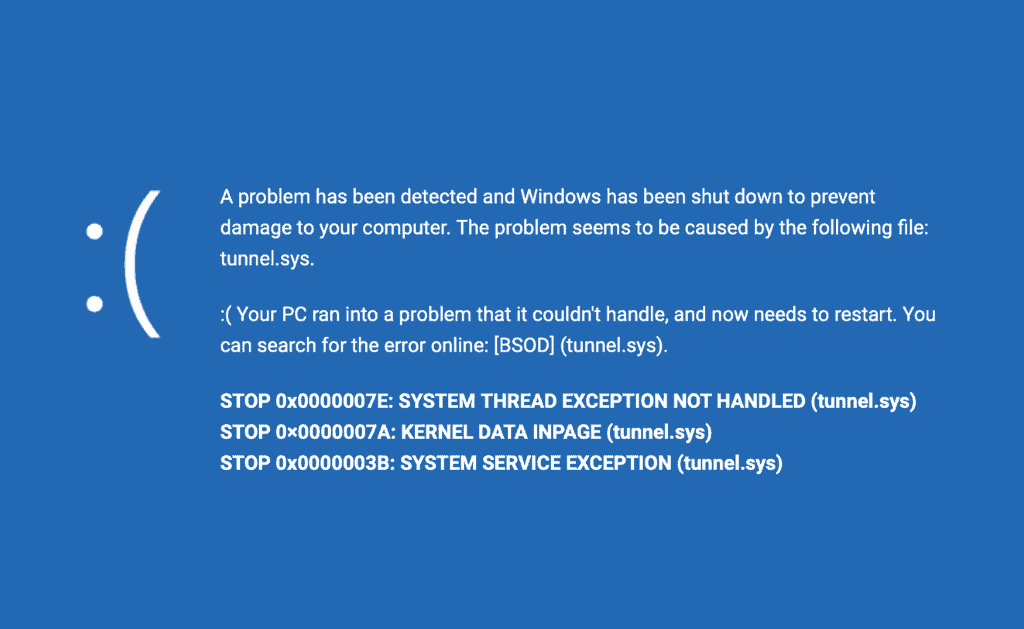Having shown how to setup VirtualBox Guest Additions on Windows, it is now time to see how to update VirtualBox Guest Additions on Windows guests. One of the minor annoyances of VirtualBox when compared to VMware is that update method for Guest Additions (known as VMware tools). VirtualBox requires a manual update guest additions. Although, it is not too difficult, we will show you how to update VirtualBox Guest Additions on Windows 10 guest. This method should work on Windows 7 and 8 as well.
Update VirtualBox Guest Additions on Windows
Note that guest additions are installed on guest OS (hence "Guest" additions). Therefore, the guest additions updates are also installed on the guest OS and not the host OS. On your Windows guest, you will see notifications when Guest Additions update is available. This notification will also appear if your VirtualBox on host OS is a more recent version compared to your Guest Additions installed on guest OS.
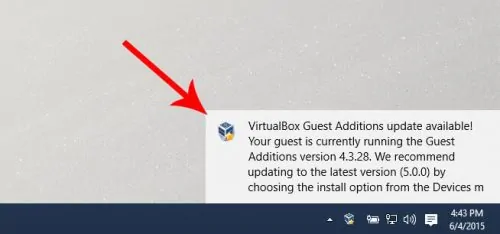
Once you see the notification above, you know it is time to update VBox guest additions on Windows.
Recommended HTPC / Home Server Builds:
- Best Home Theater PC Build 2017 to do it all (Plex, Kodi, NAS, Gaming)
- Best Emby Server builds 2018 – Pre-built and DIY options
- Medium Budget 4K HTPC Build 2017 for Kodi, Plex and Gaming
- Cheap 4K HTPC Build for Kodi, OpenELEC, and LibreELEC 2017
- Low Power Home Server Build 2017 for Network File and Media Storage
- Best HTPC for Kodi with 4K on a Medium Budget 2017 (~$400)
- Energy efficient budget HTPC-NAS combo build 2016
Update VBox Guest Additions on Windows
Windows VirtualBox Guest Additions update is extremely simple. You do not have to download Oracle VirtualBox Guest Additions CD. All you have to do is, when Windows virtual appliance is running, go to Devices->Insert Guest Additions CD image as shown in the picture below. This will mount the latest/current VBox Guest Additions CD as a drive for update.
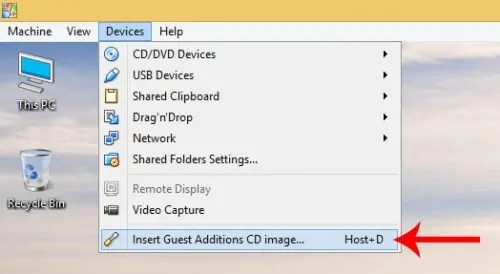
Now open My Computer or My PC, and open the Guest Additions CD. The picture below shows VBox Windows 10 with Guest Additions CD open. Find VBoxWindowsAdditions executable file and double click it to run it. Alternatively, you may also click on the executable file for your architecture (amd64 or x86) to update VirtualBox Guest Additions on Windows.
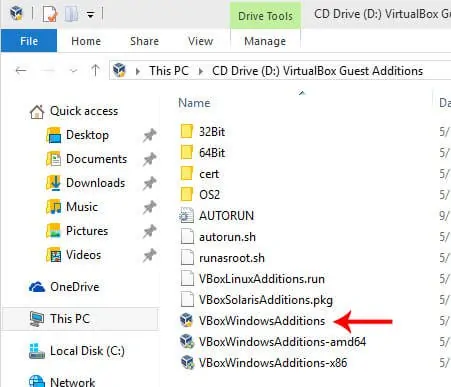
Leave the default options as is and click through the steps to start Guest Additions update installation. That is it, just sit and watch. The installer will automatically prepare and update VBox Guest Additions on Windows. In the example picture below, version 4.3.24 was removed and 4.3.28 is being installed.
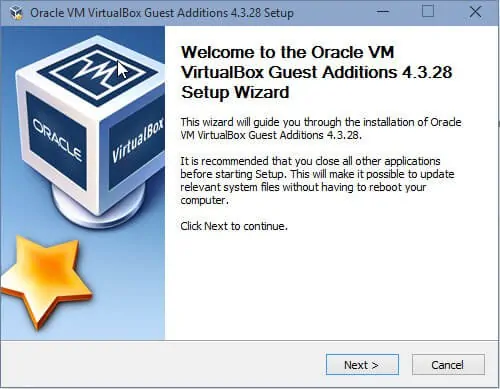
Once the installation finishes, reboot your guest OS, and you are done. You should now be able running the latest version of VBox Guest Additions on your Windows guest. While a bit lengthy/cumbersome compared VMware tools update, it is not too difficult to update VirtualBox guest additions on Windows.
Complete Guide to Setting Up a Home Server on VirtualBox Virtual Machine:
- Install VirtualBox - Windows 7/8/10 / Ubuntu/Debian
- Install VirtualBox Extension Pack - Linux and Windows Host
- Install Guest OS on Virtual Box - Ubuntu Server
- Install VirtualBox Guest Additions - Windows Guest / Linux Guest
- Update VirtualBox Guest Additions - Windows Guest / Linux Guest
- Setup VirtualBox Shared Folder - Windows and Linux
- Mount VirtualBox Shared Folder - Windows Guest / Ubuntu Guest
- Access USB Drive on VM - Windows and Linux Guest
- Configure Home Server on VirtualBox - Ubuntu Server