When you have settled down to watch your favourite movie there is nothing worse than buffering on Kodi. Your movie plot is unfolding and getting to the good bits when you are presented with the Kodi buffering notification. This often happens with streamed content but this is now the most widely used media type. The interruptions can be frequent and often spoil the movie experience. Thankfully there are many things you can do to stop buffering in Kodi media center. In this post we will take you through the Kodi buffering fix and a number of steps to optimise both your physical HTPC solution and the Kodi media centre application.
Table of Contents
Tweaks to Stop Buffering in Kodi
This guide is for users with a Windows based media centre but, as previously published, some elements can be used to stop buffering on the Raspberry Pi. In this post we show you how to stop buffering in Kodi and by the end of this guide you should have fully uninterrupted movie playback. There are two approaches to fix Kodi video buffering while streaming: Tweak 1 looks at optimising your physical media center solution and Tweak 2 optimises your software settings (both general settings and Kodi). Without further ado, let's see what they are.
Tweak 1: Optimise your Physical Media Center Setup
The first Kodi buffering fix is to check that the physical setup of your media center solution is adequate for streaming. This may sound simple but you would be surprised how often this will resolve the issue.
1a Move Your Wireless Access Point
If your media center is connected to the internet using Wifi your system may be too far away from your access point. Also how many walls are there between your media center and the router? Moving your router as close as possible to your media center is a simple way to fix Kodi video buffering.
1b Use Ethernet
Switching from wireless to Ethernet will remove the chance of interference or Wifi contention. If your media center is in the same room as your router you can cable it straight in or alternatively consider an Ethernet over mains solution. This is where your network traffic travels down your power sockets.
Tweak 2: Optimise your Media Software Settings to Stop Buffering in Kodi
The second Kodi buffering fix is to check that the settings on your media center are optimised for movie playback. These can be broken down into 3 different tweak areas: 1) System Settings, 2) Application Settings, and 3) Kodi advanced settings.
2a Optimise your System Settings to Fix Kodi Video Buffering
System settings focus on tweaking your media center OS and hardware.
Stop Other Applications Using the Internet
Close all other applications that use the internet especially downloads (eg. Bittorrent downloading, other simultaneous video streaming, etc.). Downloads use large amounts of bandwidth and will hinder your streaming performance. Pause them for the duration of your streamed movies. This can be used to fix Kodi video buffering and your download can be resumed when your movie has finished.
If after stopping all other unwanted apps and streaming, Kodi video buffering persists then try the tweaks listed below or you may have to increase your internet bandwidth. You may find our guide tutorial on calculating bandwidth for streaming helpful.
Prioritise Your Network Traffic
Many motherboards today allow you to set priorities on network traffic types or applications. To help stop buffering in Kodi set the application as the top priority and the bandwidth for other applications using the internet will be reduced. These settings are configured using the software applications that came with your motherboard. Check your motherboard manual to see if it supports this feature and for network traffic prioritisation settings. The example picture below shows the network prioritization possibilities on my ASUS motherboard.

2b Optimise your Application Settings to Fix Kodi Video Buffering
The next section covers the settings within Kodi that can be used to reduce buffering. This tweak applies to Kodi on all operating systems. Be sure to backup your Kodi folder prior to implementing the Kodi buffering fix settings. On Linux, you may setup automatic Kodi backup using this guide.
Kodi Cache
Kodi uses around 60MB of your system memory to cache video content. This is an area where Kodi can store a few seconds of video footage to prevent loss over poor internet connectivity. Generally speaking Kodi is pretty good at clearing down its cache but there are settings we can implement to improve this. [Read: Easiest way to clear Kodi thumbnails cache to free up space]
Addons Cache
If you are using Kodi addons to stream your video content then each addon will have its own cache area. They do have their own cache clean-up functions but some are better than others. If you find that buffering affects one addon more than others then check its cache location and remove any unwanted files. The cache location for addons is found in the Kodi Userdata area. [Read: Kodi Beginners Guide p5: Kodi folder location and structure]
On Windows, to navigate to Kodi folder enter the following command in the Cortana box at the bottom left of your screen:
%APPDATA%\kodi\userdata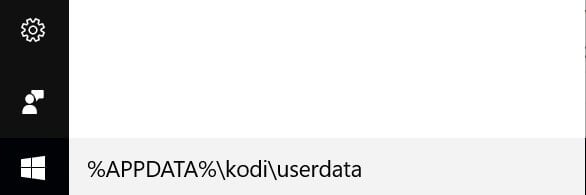
You will see a folder called addon_data. In this folder look to see if there is any temporary data that can be removed. Many addons store temporary data in a folder call tmp. Only remove data that you know is temporary. If this does have much of an effect try reinstalling the problematic addon.
Kodi Advanced Settings
It is possible to configure advanced settings within Kodi that are not accessible within the main GUI. This is the best way to fix Kodi video buffering. There are specific settings available to us that can help stop buffering in Kodi. These are configured within an XML file within the userdata area called advancedsettings.xml. [Read: 5 Kodi advanced settings I always use on media centers]
The file does not exist by default and needs to be created. To do this navigate to the userdata folder (as detailed above). When you are in the folder right click on an area of free space within the window and select “New” and then “Text Document”. This will open a new text document in Notepad. Immediately save the file and call it advancedsettings.xml.
Once saved copy the below text into the document. Please note that the colour coding will not show in Notepad and is for the purpose of this guide only. We recommend using Notepad++ instead.
<advancedsettings> <network> <buffermode>1</buffermode> <readfactor>4.0</readfactor> <cachemembuffersize>104857800</cachemembuffersize> </network> </advancedsettings>
We will now explain each sub section of this text and what it does.
<buffermode>1</buffermode>
This Buffermode setting shown in red controls what data is buffered by Kodi. Buffermode 1 will buffer all file systems and local data.
<readfactor>4.0</readfactor>
The readfactor setting shown in yellow controls how quickly Kodi reads the buffered data. The default value here is 1 and increasing this number to 4 will increase the speed in which Kodi can access the data that is buffered.
Configuring the Video Cache Size in Kodi Media Center
In the final part of our advanced settings configuration we will set the size of the video cache that will be used by Kodi. The line shown in green highlights the cache memory buffer size:
<cachemembuffersize>104857800</cachemembuffersize>
The cachemembuffersize setting controls the size of the Kodi video cache. This setting is in bytes and must be configured based on the size of your total system memory. Please change the number to one of the following dependant on your system memory size. Kodi will actually use three times the amount of space you specify here.
1GB RAM: 52428800 2GB RAM: 104857600 4GB RAM or greater: 209715200
Once you have configured your cachmembuffersize save the advancedsettings.xml file and start Kodi. Kodi will now have advanced buffering settings which should improve the playback of your movies. The full Kodi advanced settings list can be seen at the Kodi Advanced Settings Wiki page.
Recommended HTPC / Home Server Builds:
- Best Home Theater PC Build 2017 to do it all (Plex, Kodi, NAS, Gaming)
- Best Emby Server builds 2018 – Pre-built and DIY options
- Medium Budget 4K HTPC Build 2017 for Kodi, Plex and Gaming
- Cheap 4K HTPC Build for Kodi, OpenELEC, and LibreELEC 2017
- Low Power Home Server Build 2017 for Network File and Media Storage
- Best HTPC for Kodi with 4K on a Medium Budget 2017 (~$400)
- Energy efficient budget HTPC-NAS combo build 2016
Summary of Tweaks to Stop Buffering in Kodi
So to complete the Kodi buffering fix ensure that the following steps have been completed:
- Move your wireless access point closer to your media center
- Replace your wireless connection with Ethernet
- Prioritise your network traffic using your motherboard software
- Stop all downloads and other applications that use the internet
- Configure advanced cache settings in Kodi
The above steps should stop buffing in Kodi and provide seamless movie playback. This process is very much trial and error. Run through each step until you find what works for your media center. With each step you should reduce the frequency of the buffering notifications.

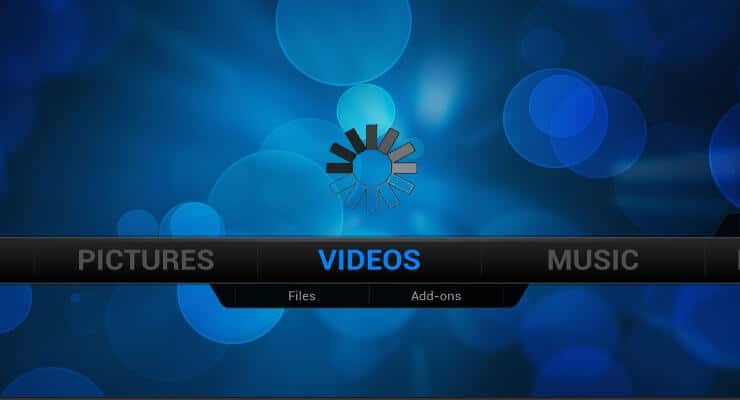
![10 Best Plex Client Devices [2022] - STUTTER-free Streaming Best Plex Client Devices](https://www.smarthomebeginner.com/images/2022/02/best-nas-for-plex-server-featured-images-from-pexels-photography-maghradze-ph-3764958-e1648542743772.jpg)
![10 Best Emby Client Devices [2023] - 4k, Hardware Transcoding, etc. setup emby server with raspberry pi](https://www.smarthomebeginner.com/images/2017/02/setup-emby-server-with-raspberry-pi.jpg)
![15 Best Jellyfin Plugins [2023] - Supercharge your Media Server Jellyfin Intros Plugin Preview Pre-Roll](https://www.smarthomebeginner.com/images/2022/08/jellyfin-intros-preroll-preview.jpg)
![10 Best Jellyfin Client Devices [2022] - 4k, Hardware Transcoding, etc. Jellyfin Roku App](https://www.smarthomebeginner.com/images/2021/02/jellyfin-roku-client-app-ft.jpg)
![8 Best NAS with Plex Server Support [2022] - 4k, Transcoding, etc. Best NAS Server for Plex](https://www.smarthomebeginner.com/images/2020/02/best-media-server-for-plex-ft.jpg)
![10 Best Media Server for Plex + one SURPRISING bonus [2022] Media Server for Plex](https://www.smarthomebeginner.com/images/2020/04/plex-free-movies-and-tv.jpg)