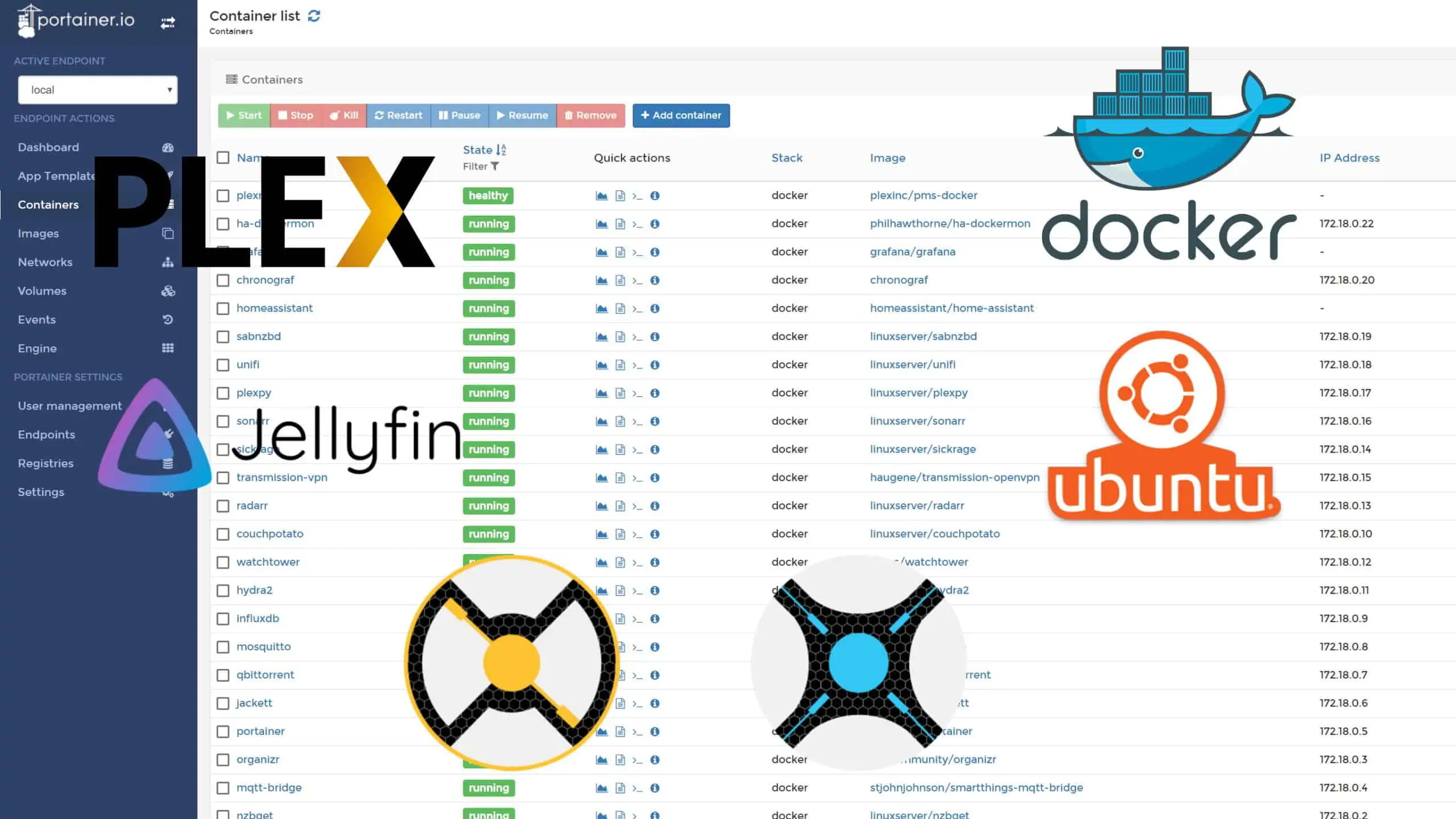CouchPotato is a wonderful set and forget python script to automatically download and pass movie torrent files to torrent downloaders (eg. Transmission) or NZB files to NZB downloaders (eg. SABNzbd+). In this post I will explain how to setup CouchPotato on Windows from Python source. You can search add movies to download through the CouchPotato web interface or directly from sites like imdb or rottentomatoes. Some of the readers of my posts on how to install CouchPotato on Ubuntu and how to setup CouchPotato Apache reverse proxy requested me to write a post on how to setup CouchPotato on Windows. So here it goes.
Table of Contents
CouchPotato Features
 CouchPotato (CP) is an automatic NZB and torrent downloader. You can keep a "movies I want"-list and it will search for NZBs/torrents of these movies every X hours. Once a movie is found, it will send it to SABnzbd or download the torrent to a specified directory. CouchPotato requires python 2.6 or higher.
CouchPotato (CP) is an automatic NZB and torrent downloader. You can keep a "movies I want"-list and it will search for NZBs/torrents of these movies every X hours. Once a movie is found, it will send it to SABnzbd or download the torrent to a specified directory. CouchPotato requires python 2.6 or higher.
Features:
- Automatic downloading and sending of NZBs to SABnzbd
- Automatic downloading of torrents files to a specified directory
- Easily add movies via IMDB UserScript
- Movie sorting & renaming
- Trailer downloading
- Quality options to download best available. Overwrite if better is found
- A "Coming Soon" page with soon to be released DVD and Theater info
- Support for NZBs.org, NZBMatrix, Newznab.com and ThePirateBay
- and more in V2
CouchPotato is very similar in operation to Sick Beard except that it works for Movies. If you setup CouchPotato on Windows correctly, all the above functions should work flawlessly giving you an automatic Usenet downloads and organization of Movies. Without further delay, lets setup CouchPotato on Windows. [Read: How to get a free Usenet account with XSUsenet?]
Installation Options: Windows Binaries vs Python Source
Installation is by far the easiest to do with the Windows binaries. Just click the installation file and install as you would install any other program. Running from Python source (described below), on the other hand, requires quite a bit of work. The disadvantage in installing from Windows binaries is that it can take some time for the updates to come through due to recompilation of Windows package after each code update. If you want the latest and greatest immediately then follow this post. If you want an easier method and do not mind waiting for the updates then follow this post.
Step 1: Install the Essentials
CouchPotato requires Python to run. So first grab Python from this link: http://www.python.org/download/releases/2.7.3/. CouchPotato does not work on Python 3+. Therefore go with 2.7. At the time of writing this 2.7.3 was the latest. Also choose the right architecture for your setup (either 32-bit or 64-bit). You do not need to install the database or the help files.
The default installation path is C:\Python27. You may leave it as-is or choose a different installation path. In my case, I installed Python here: C:\Program Files\Python27 along with all other programs.
Then grab the latest version of Pygwin from this link: http://sourceforge.net/projects/pywin32/files/pywin32/. Your version and architecture of Pygwin should match your version Python installed above. For example, if you installed Python 2.7.3 on 64-bit Windows in the step above, then install pywin32-217.win-amd64-py2.7.exe. If you see an error message like the one below then either your Pygwin version/architecture does not match your Python version/architecture or a restart may be required.
Next get Git from http://git-scm.com/download/win and install it. For Adjusting your PATH environment choose Run Git from Windows Command Prompt as shown below:
Choose the default selections for the rest and complete the installation. I recommend rebooting the system at this point to ensure that all the environmental variables are properly set. All the essentials are now installed.
Step 2: Setup CouchPotato on Windows
To setup CouchPotato on Windows, download the zip of the latest release using this link: https://github.com/RuudBurger/CouchPotatoServer/zipball/master. Extract the zip file in a location of your choice (chose a simple and easy location). Then rename the base folder (the folder in which CouchPotato.py exists) to something like CouchPotato, CouchPotatoServer, or CouchPotatoV2. In my case the installation path is D:/Stuffs/CouchPotatoServer, where CouchPotatoServer is the base folder.
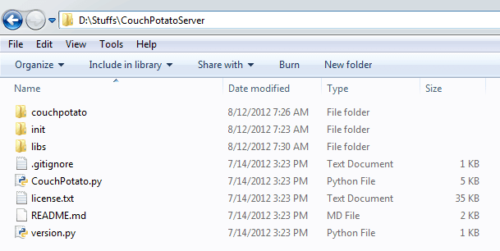
CouchPotato is now installed.
Best Standalone Bittorrent Downloaders:
Step 3: Start CouchPotato
To start CouchPotato, open Windows Command Prompt (Start->Run->cmd or Start->All Programs->Accessories->Command Prompt) and enter (all in one line):
"C:\Program Files\Python27\python.exe" "D:\Stuffs\CouchPotatoServer\CouchPotato.py"
Do not forget to change "C:\Program Files\Python27\python.exe" and "D:\Stuffs\CouchPotatoServer\CouchPotato.py" to point to your Python and CouchPotato installations. This method of starting CouchPotato can be cumbersome. Therefore, I recommend creating a shortcut.
Right-click on an empty desktop area and choose New->Shortcut. For the location of the item enter (all in one line):
"C:\Program Files\Python27\pythonw.exe" "D:\Stuffs\CouchPotatoServer\CouchPotato.py"
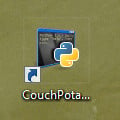 Do not forget to change
Do not forget to change "C:\Program Files\Python27\pythonw.exe" and "D:\Stuffs\CouchPotatoServer\CouchPotato.py" to point to your Pythonw (note it is pythonw.exe and not python.exe) and CouchPotato installations. You may choose a custom icon if you like. From now on, to start CouchPotato, just double click the shortcut link.
CouchPotato V2 is now running on your system (unless you encounter any errors). Unlike CouchPotato V1 (uses port 5000), V2 runs on port 5050 by default. So you can access the CouchPotato web interface by going to:
http://localhost:5050
If your CouchPotato server is on your internal network and doesn't block port 5050 you can also access it through its network IP address (see example below):
http://192.168.0.20:5050
If you have you port forwarding enabled on your router and you have a domain name referring your server running CouchPotato, you may also view your CouchPotato App through the internet using your domain name:
http://domain.com:5050
For now (and most of us), http://localhost:5050 should be enough at this point.
Step 4: Configure CouchPotato
After you setup CouchPotato on Windows, you can configure it as described in the following post:
How to configure CouchPotato V2?
It explains all the settings in detail with screenshots. After configuring your CouchPotato, you may return to this post and continue.
If you want to manually edit the settings, you may edit the following file (I recommend creating a backup first):
C:\Users\UserName\AppData\Roaming\CouchPotato
Step 5: Autostart CouchPotato
After you setup CouchPotato on Windows, manually starting CouchPotato all the time can be cumbersome. If you are interested in automatically starting CouchPotato during boot, then do the following. If you did not create a shortcut to start CouchPotato in Step 3, you will have to do it now.
Once you have created a shortcut to start CouchPotato, go to Start menu, right-click on All Programs, and choose Open All Users.
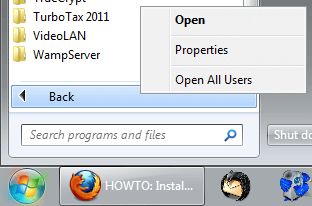
Go to Programs->Startup and copy the shortcut you created in the previous step here. You may be asked for administrator privileges (click "Continue").
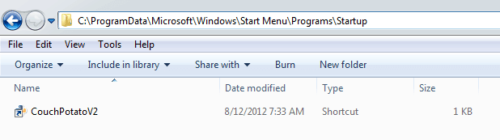
Another method to autostart CouchPotato is to start it as a Windows service, as described in this post.
Step 6: Update CouchPotato
When updates are available, you can install them by clicking "Update to Latest" from the settings menu or by clicking on the update notification that appears on top of the screen (shown below).

Optional Improvements
- Four free android apps to remotely monitor and control torrent, NZB, and other downloads
- Apache proxy for CouchPotato web interface
Thats it. You are now fully done. Setup CouchPotato on Windows and enjoy.


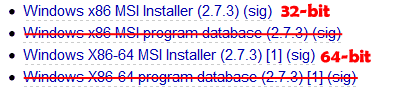
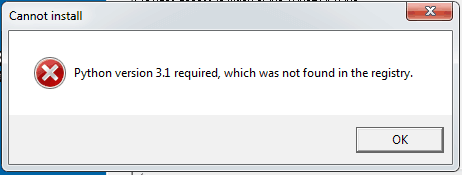
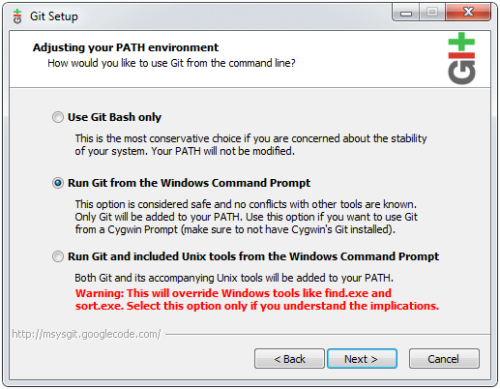

![15 Best Plex Alternatives [2022] - FREE and BETTER Options Best Plex Alternatives feature image](https://www.smarthomebeginner.com/images/2022/08/best-plex-alternatives-feature-image.gif)


![Ultimate Docker Media Server: With 60+ Docker Compose Apps [2024] Ultimate Docker Media Server](https://www.smarthomebeginner.com/images/2024/01/Docker-Series-02-Docker-Stack.png)