In my previous article, I showed you how to use a Raspberry Pi to build Steam Box. Today, I'll show you how to build a Raspberry Pi Music Player using RuneAudio. RuneAudio is an OS, based on Arch Linux, that can turn embedded devices like the Raspberry Pi into high fidelity digital music players. This means that RuneAudio can help you make a Raspberry Pi music player with greatly improved sound quality. RuneAudio can also collect music from multiple sources and streams songs through the Pi. These sources include any content on the Pi itself, NAS devices, even other PC's, and since it's all being streamed, you won't have to download any of the music onto the Pi. [Read: 6 Raspberry Pi Kodi addons to take your Pi to the next level]
Table of Contents
How to build a Raspberry Pi Music Player?
First let's gather everything we need to get started on the Raspberry Pi audio streamer. Below is a list of all the materials you'll need to get started, since RuneAudio uses a Web UI, the list is quite short. [Read: 7 Raspberry Pi accessories to build a Kodi media center]
- Raspberry Pi
- Power Supply
- 4GB or up SD card
- Ethernet Cable (required for setup only, you can use a wireless connection afterwards)
- Wi-fi adapter (not needed if your using a Raspberry Pi 3)

Preparing the SD Card
Rune Audio is one of many OS's available for Raspberry Pi, in fact there might even be an Android OS for the Pi in the near future. Since RuneAudio is an OS, we must download its image file and write it to an SD card. First, go to the RuneAudio download page and click "Download Latest Version" for your respective Raspberry Pi. Once the download is complete, we have to extract the RuneAudio image from the RAR file, any RAR extractor such as WINRAR should work. You should now have an image file on your computer, so all that's left to do is write the image to the SD card. I recommend using Win32DiskImager to write the image file because it's simple and easy to use. Simply pick the image, pick the device you want to write it to, and press "Write". Next, we'll set setup the Raspberry Pi music player.
Configuring RuneAudio
First plug your power supply and Ethernet Cable into the Raspberry Pi music player and turn it on. The Ethernet Cable is only needed for setting up RuneAudio, you can use a wireless connection afterward on your Raspberry Pi music streamer. After a few minutes, RuneAudio should be done setting up and we can use its web interface or RuneUI. To access RuneUI on Windows, type http://runeaudio in a browser, on OSX, Linux, and Android type in http://runeaudio.local . If you're having trouble connecting try typing your Pi's IP address into a browser, you can search through your router's DHCP list to find it. The first thing we'll do is setup a wireless connection so you won't have to use an Ethernet cable. You can skip this part if you wish to keep a wired connection. [Read: 5 Best Raspberry Pi Wifi adapters for your media center]
Recommended HTPC / Home Server Builds:
- Best Home Theater PC Build 2017 to do it all (Plex, Kodi, NAS, Gaming)
- Best Emby Server builds 2018 – Pre-built and DIY options
- Medium Budget 4K HTPC Build 2017 for Kodi, Plex and Gaming
- Cheap 4K HTPC Build for Kodi, OpenELEC, and LibreELEC 2017
- Low Power Home Server Build 2017 for Network File and Media Storage
- Best HTPC for Kodi with 4K on a Medium Budget 2017 (~$400)
- Energy efficient budget HTPC-NAS combo build 2016
In the RuneUI, click on Menu and then Network in the drop down menu. In "Network Interfaces", you'll see ETH0, for the wired connection, and WLAN0, for the wireless connection. Click on WLAN0 and pick a Wi-Fi network in the menu. Since you'll be connecting to your Raspberry Pi music player often, it's best to set a static IP address. First set IP Assignment to Static. Then in the IP address section enter an IP address in this format, make up numbers for the X's: 192.168.1.XXX . For the Netmask section, type ipconfig into a command window on your PC, then copy the Subnet Mask and paste it into the Netmask section. Now just press "Save Profile", the rest of options should be filled in already, except for Secondary DNS which can be left empty. To test the Static IP, type in the IP address you made into a browser and it should take you to RuneUI. If your screen matches the image below, you've just enabled Wi-Fi on your Raspberry Pi media streamer. [Read: Younity Review: easily stream your media from everywhere]
Next we'll connect the Raspberry Pi music player to your PC, if you plan on only using media stored on the Pi itself, you can skip this part. First go into the Menu and select Sources. This part of RuneUI shows all the sources that RuneAudio currently has access to. In addition to adding your PC or NAS devices, you can also check to see if any USB sources, such as flash drives and external hard drives, are being picked up by RuneAudio. Since we're adding a Network Mount, click on "Add New Mount". Give your source a name and pick a Fileshare protocol for your specific operating system. For the next few steps we have to move back to the PC to get some data. First, type ipconfig in a command prompt window and record the IP address, this will be the address we use for the Network source. Now we have to get some information on the file path, so browser to your music folder. Right click on the folder and select Properties. Go to the Sharing tab and copy the Network Path as shown in the image below, make sure to leave out your PC's name.
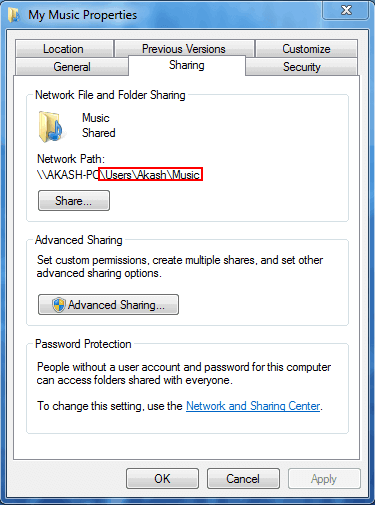
There's one last thing we have to do on the PC. In the Sharing window, click Share. A window will pop up showing you who has access to this folder. We need to give RuneAudio access to your music folder, and the easiest way to do that is to give Read access to everyone, so select "Everyone" and press Add.
Now that we have the information we need, we can go back to the Raspberry Pi music player. Enter the IP address in the IP address window and the file path in the Remote directory. The rest of the options can be left alone. If you look in the library, your PC should show up as one of the sources. To do this, click Library, then Network Sources. The name you gave your PC should show up, and if you click on the source it will take you to the folder you selected. Now that your PC is linked up, you have everything you need to stream music on Raspberry Pi. You can also use this same process to link your NAS to RuneAudio so you have the Raspberry Pi streaming audio from your NAS, just pick NFS for the Fileshare protocol. [Read: Energy efficient budget HTPC-NAS combo build 2016]
Extra Features
You now have everything you need for a Raspberry Pi music player, but you can do a lot more than stream music on Raspberry Pi. RuneAudio is jammed packed with more features that I can't go into in this article. Some of the more prominent features are Airplay, Last.fm connectivity, and the ability to add your own web radios. For premium members, Spotify access is also available, but it's currently an experimental feature and might not work properly. The best way to use RuneAudio is to experiment with it and explore the many features of your new Raspberry Pi music streamer. Are you a Kodi user? Get music on your Kodi HTPC with the MP3 Streams Kodi addon. For a better audio experience, you can also take a look at our Kodi audio options guide. There are lots of ways to bring your favorite music to your living room, no matter the device you use!


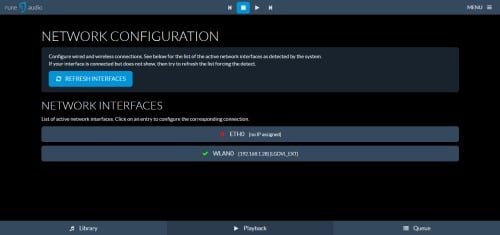
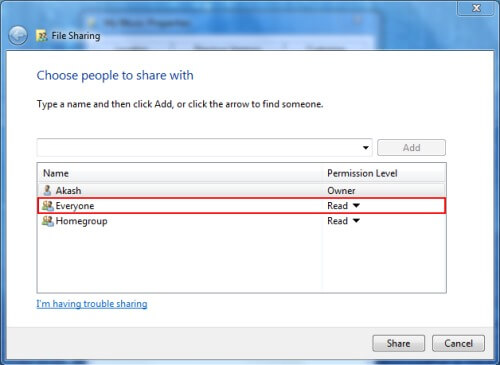
![15 Best Jellyfin Plugins [2023] - Supercharge your Media Server Jellyfin Intros Plugin Preview Pre-Roll](https://www.smarthomebeginner.com/images/2022/08/jellyfin-intros-preroll-preview.jpg)
![10 Best Emby Client Devices [2023] - 4k, Hardware Transcoding, etc. setup emby server with raspberry pi](https://www.smarthomebeginner.com/images/2017/02/setup-emby-server-with-raspberry-pi.jpg)
![10 Best Jellyfin Client Devices [2022] - 4k, Hardware Transcoding, etc. Jellyfin Roku App](https://www.smarthomebeginner.com/images/2021/02/jellyfin-roku-client-app-ft.jpg)

![10 Best Plex Client Devices [2022] - STUTTER-free Streaming Best Plex Client Devices](https://www.smarthomebeginner.com/images/2022/02/best-nas-for-plex-server-featured-images-from-pexels-photography-maghradze-ph-3764958-e1648542743772.jpg)
![15 Best Plex Alternatives [2022] - FREE and BETTER Options Best Plex Alternatives feature image](https://www.smarthomebeginner.com/images/2022/08/best-plex-alternatives-feature-image.gif)