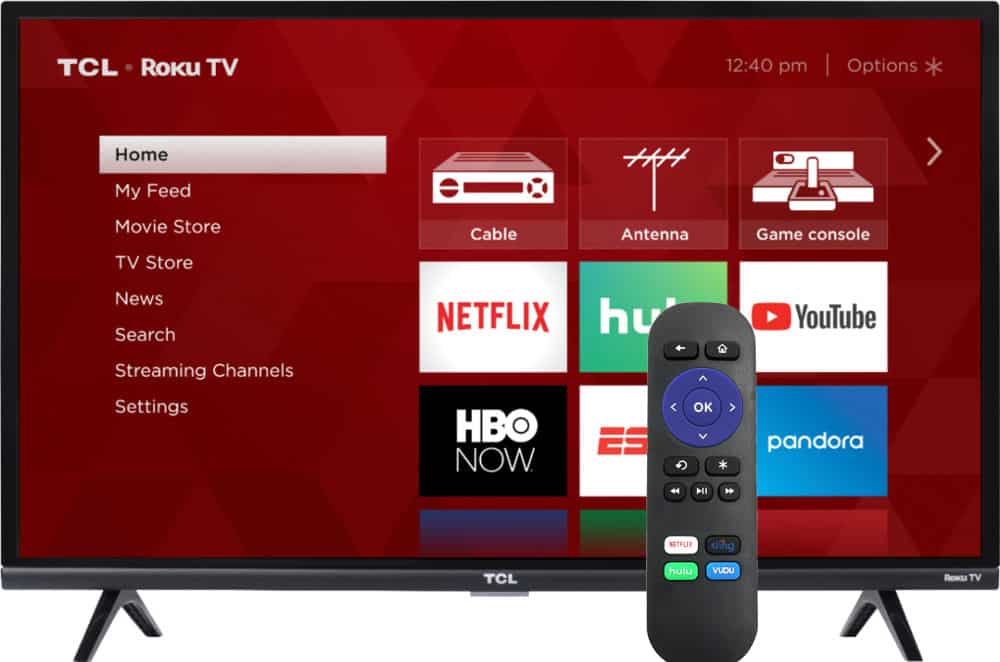Amazon makes it very difficult to install unofficial apps on Fire TV and Stick. Understandably, this is mainly to protect their business. But it also protects consumers from malicious content. But sideloading unofficial apps or installing them from unknown sources can greatly enhance your AFTV experience and extend your Fire TV's applications. Previously, I compiled my list of best apps on Amazon Fire TV. The most famous one is Kodi for Fire TV.
Installing unofficial apps on Amazon Fire TV requires some settings changes. Since many of our Fire TV Guides require these prerequisite steps, I decided to write a separate guide on getting your Fire TV and stick ready for installing unofficial apps from unknown sources or sideloading them. This is an updated version of the original guide I published in May 2016. [Read: Beginner Blueprint: Complete Amazon Fire TV Kodi Guide]
Table of Contents
Prepping to Install Unofficial Apps on Fire TV
There are essentially two things you will have to do to unlock your Amazon Fire TV: Enable ADB debugging and Allow Apps from unknown sources. Both settings can be found under Settings->Device->Developer Options. For those that want detailed instructions, please read on.
Doing these two things in itself does not void your warranty or increase the chances of breaking or bricking your device. So proceed without any fear.
1. Go to System Settings
First, from Amazon Fire TV homescreen go to Settings->Device, as shown in the picture below.
2. Go to Developer Options
Under Device, scroll down, find and click Developer Options.
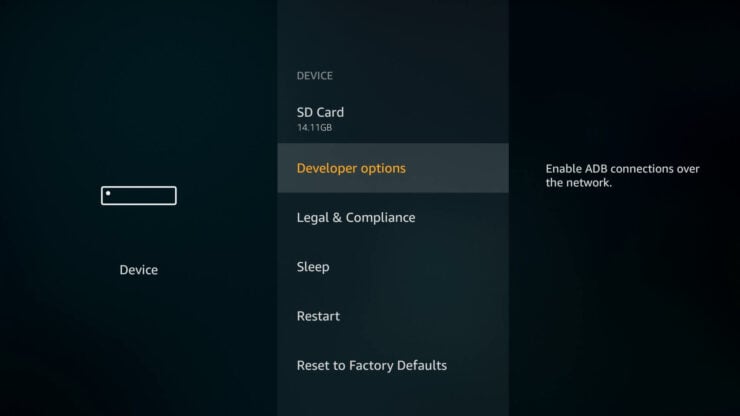
Under "Developer Options" you will see two options: ADB Debugging and Apps from Unknown Sources. Both of these options are OFF by default.
3. Enable ADB Debugging on Fire TV
ADB Debugging is used to connect to Fire TV using ADB (Android Debug Bridge). Enabling ADB Debugging allows you to use apps such adbLink to manage your Fire TV remotely, including sideloading apps, install Kodi, backup/restore Kodi, and more.
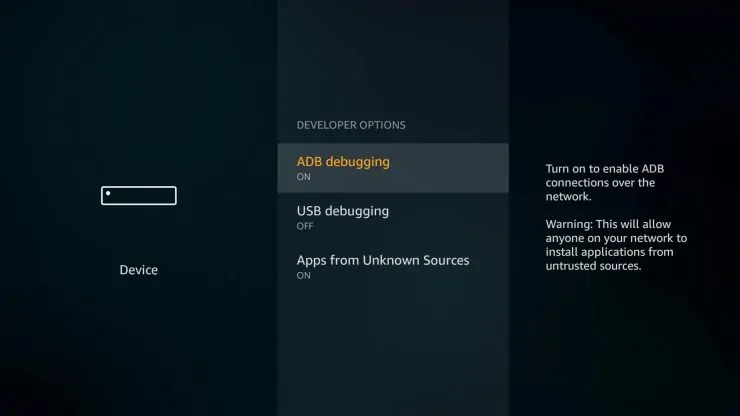
Once you turn on ADB Debugging on AFTV device, a new option, USB Debugging will become available, except on Fire Stick. You can leave this OFF. [Read: 20 best Kodi addons 2017: Movies, TV Shows, Live TV and More]
4. Enable Apps from Unknown Sources
Next, scroll down and enable Apps from Unknown Sources as shown in the image above. This will allow you to download APK files on to Fire TV or Stick and install them directly. For installing apps such Kodi and SPMC, this is much easier (if you have a good wireless keyboard and mouse) than sideloading through ADB because all you need is internet connection and AFTV device.
Best Wireless HTPC and Android TV Box Keyboards:
- Logitech K410 Living-Room Wireless Keyboard with Built-In Touchpad - $37.75
- Logitech Illuminated K830 HTPC Wireless Keyboard and Touchpad - $69.99
- iPazzPort KP-810-10AS Wireless Mini Keyboard Remote with Touch - $15.99
- Rii i8+ 2.4GHz Mini Wireless Keyboard with Touchpad - $22
- LYNEC C120Pro Mini Wireless Gyro Remote Keyboard Mouse - $13
Apps from Unknown Sources is the same as what is found on many Android Phones under Developer Options. When you enable it, you will be presented with a warning message as shown below.
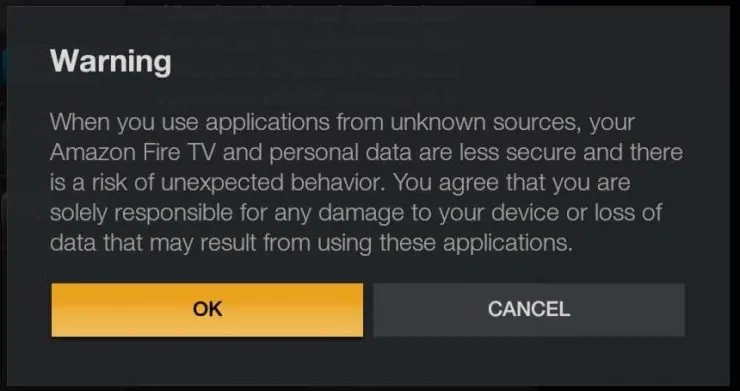
Click OK to the warning message to enable installing apps from unknown sources on Fire TV and Stick. [Read: 5 Must try Kodi skins for Amazon Fire TV]
Ready to Install Unofficial Apps on Fire TV
Installing malicious APK files can ruin your device. Therefore, ensure that you are only installing APK files known to be safe. Otherwise, that is all there is to unlocking Amazon Fire TV and preparing for sideloading. You are also all set for installing unofficial apps on Amazon Fire TV. Now, check out our list of best Fire TV Apps and install them.

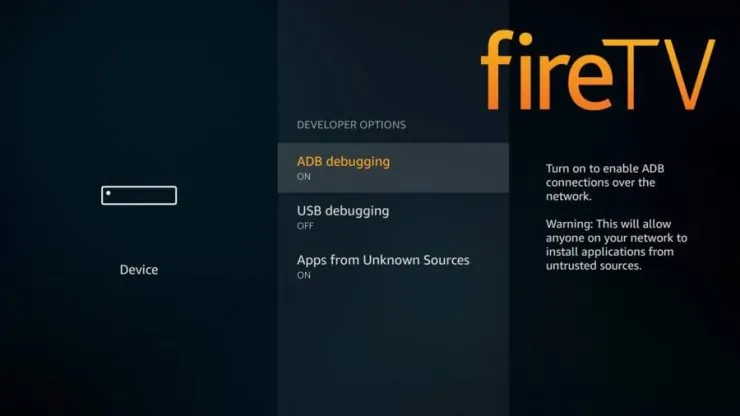
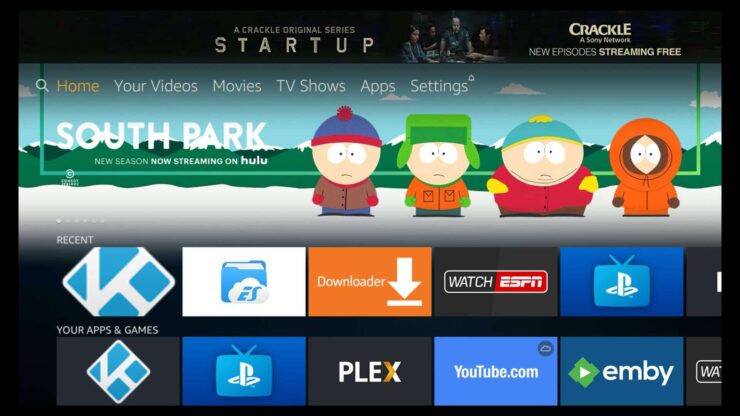
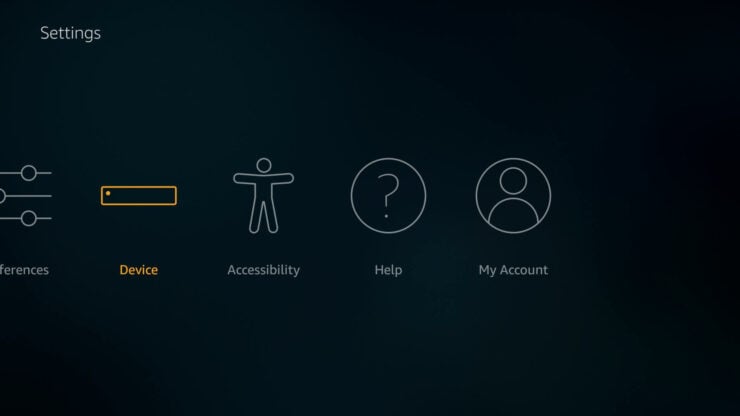
![10 Best Jellyfin Client Devices [2022] - 4k, Hardware Transcoding, etc. Jellyfin Roku App](https://www.smarthomebeginner.com/images/2021/02/jellyfin-roku-client-app-ft.jpg)
![10 Best Plex Client Devices [2022] - STUTTER-free Streaming Best Plex Client Devices](https://www.smarthomebeginner.com/images/2022/02/best-nas-for-plex-server-featured-images-from-pexels-photography-maghradze-ph-3764958-e1648542743772.jpg)
![10 Best Emby Client Devices [2023] - 4k, Hardware Transcoding, etc. setup emby server with raspberry pi](https://www.smarthomebeginner.com/images/2017/02/setup-emby-server-with-raspberry-pi.jpg)
![8 Best NAS with Plex Server Support [2022] - 4k, Transcoding, etc. Best NAS Server for Plex](https://www.smarthomebeginner.com/images/2020/02/best-media-server-for-plex-ft.jpg)
![Ultimate QNAP Docker Compose and Container Station Guide [2023] QNAP Container Station](https://www.smarthomebeginner.com/images/2023/05/ContainerStation.png)