Plex unofficial channels are one of the best things about Plex and allow you to setup Plex addons like Kodi. This allows you to access some of the same addons, through Plex, that you may be using on a devices with Kodi installed. The added benefit of setting these channels up through Plex is that you can extend these channels to many client devices, even those which can't run Kodi such as Roku or iOS devices. If you've setup remote access to your Plex server, you can actually connect to these channels from anywhere! We will discuss some of the Best Plex Channels such as the Icefilms Plex Channel and we will show you how to install them. [Read: Plex vs Kodi - The Ultimate Comparison Guide]
Table of Contents
The 3 Best Plex Channels
There are 3 Plex Unofficial Channels that in my opinion are the best Plex Channels. These of course are not the only unofficial Plex Channels available but they should be considered along side any other channel you install. If you are looking for a list of Plex Channels, you can visit the Plex website for more information.
1. IceFilms Plex Channel
The Icefilms Plex Channel lets you browse many Movies and TV shows available to stream online. You can search, view the library alphabetically, show latest releases, or the most watched items. The Icefilms Plex Channel can be downloaded from GitHub.
2. Let Me Watch This Plex Channel
The Let Me Watch This Plex Channel has much the same functionality as Icefilms but often will have different sources than Icefilms. This means if you can't get a video from the Icefilms Plex Channel, you can try Let Me Watch This and see if there is a different source there that will work. The Let Me Watch This Plex Channel can also be downloaded from GitHub.
3. SS Plex Plex Channel
The last Plex Channel is called SS Plex. This channel also functions similar to the Icefilms Plex Channel and the Let Me Watch This Plex Channel, as it lets you browse content available online to stream. But this channel also lets you download TV shows and Movies directly into the TV or movie folder you have identified through your Plex Server setup. This means that if you have told Plex that your movie files are located in D:\Movies, then SS Plex will download these files to this location. SS Plex is missing a few key features (mainly a global search), does not appear to have received regular updates in a few years (judging by the GitHub logs) and in my experience gets the occasional error when trying to stream video. Despite all that, it is still a worth while Plex Channel to install. The SS Plex Plex Channel can also be found at GitHub. There is also some good information on this channel on the Plex Forum and you will have to follow the instructions there if you want to setup the channel to download items for you (installation of Curl is necessary). [Read: Combine the best of Kodi and Plex with PleXBMC Addon]
Plex Unofficial Channels Installation
Installation of Plex Channels is pretty straightforward and these steps will work whether you are installing one of the recommended channels above, or any other Plex Unofficial Channel. These steps are specifically for a Windows based system, but the process should be similar with other operating systems.
- After you have downloaded the channel you want, unzip the file to a location which is easy to access on your Plex server system. You can use WinZip or 7Zip or a similar program to do this.
- Locate your Plex media server plugins folder. The easiest way to do this is to click the Plex server icon in your system tray (bottom right of screen, next to the date and time) and click "Open Plug-ins folder".
- In the Plex Plug-ins Folder you will notice many folders which end with ".bundle". You will also notice when you unzipped the your Plex Channel, that a folder with the same ".bundle" came out of there.
- Now you simply need to copy the folder with the ".bundle" to the Plex data plug-in folder.
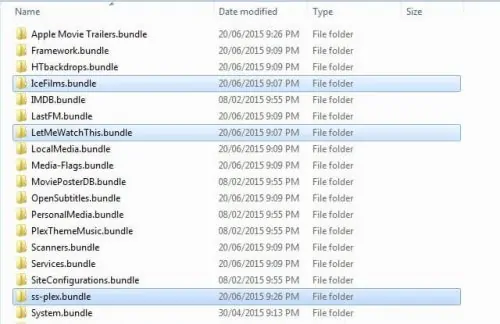
- You will need to double check that your folder name doesn't end in a "-master" or "-stable". It should just end with ".bundle" and nothing else (as shown in the image above).
- Restart your Plex Server
That's it! When you go to the channels screen on your plex server you should now see the channel(s) you've installed, similar to the image below.
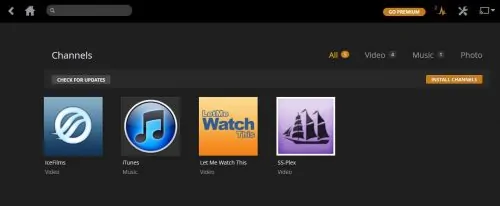
Your channels are now up and a running and you should be able to watch them from any of your devices running Plex which support channels. [Read: How to install RasPlex on Raspberry Pi 1 and 2]
Plex Client Availability
I tested Plex Channels on iOS and Roku devices and they work really well. I have included some screenshots below from an iOS device. [Read: What Plex Client Hardware is Right for You?]
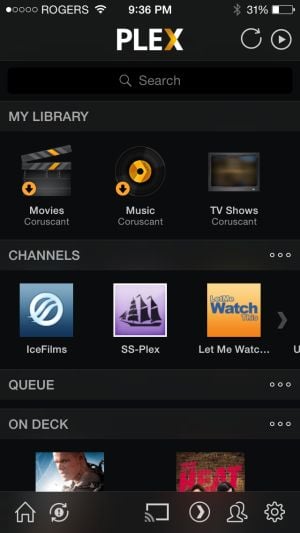
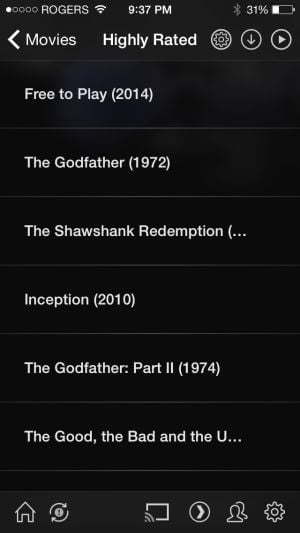
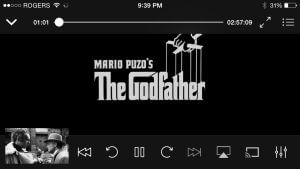
It should be noted that there are several devices which have Plex clients, but do not allow you to access the channels installed on your Plex server. I haven't found a comprehensive list, but the following do not allow you to access channels:
- Playstation 3 and 4
- Xbox 360 and One
- Amazon FireTV and Fire Stick (but Kodi can be installed on these devices)
There may be others and if you're aware of any please post in the comments. Plex has stated that they are working towards including this functionality on these devices but a this time a timeline has not been given. Despite not being available on these platforms, installing the best Plex Channels on your server will provide you access to a wide assortment of content after you've setup Plex addons like Kodi.

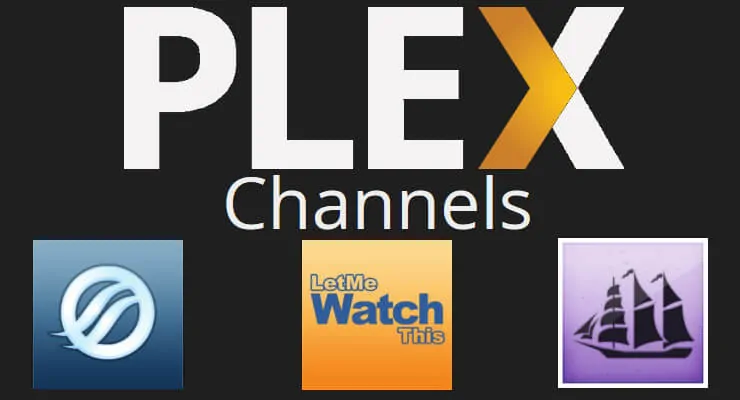
![15 Best Jellyfin Plugins [2023] - Supercharge your Media Server Jellyfin Intros Plugin Preview Pre-Roll](https://www.smarthomebeginner.com/images/2022/08/jellyfin-intros-preroll-preview.jpg)
![10 Best Plex Client Devices [2022] - STUTTER-free Streaming Best Plex Client Devices](https://www.smarthomebeginner.com/images/2022/02/best-nas-for-plex-server-featured-images-from-pexels-photography-maghradze-ph-3764958-e1648542743772.jpg)
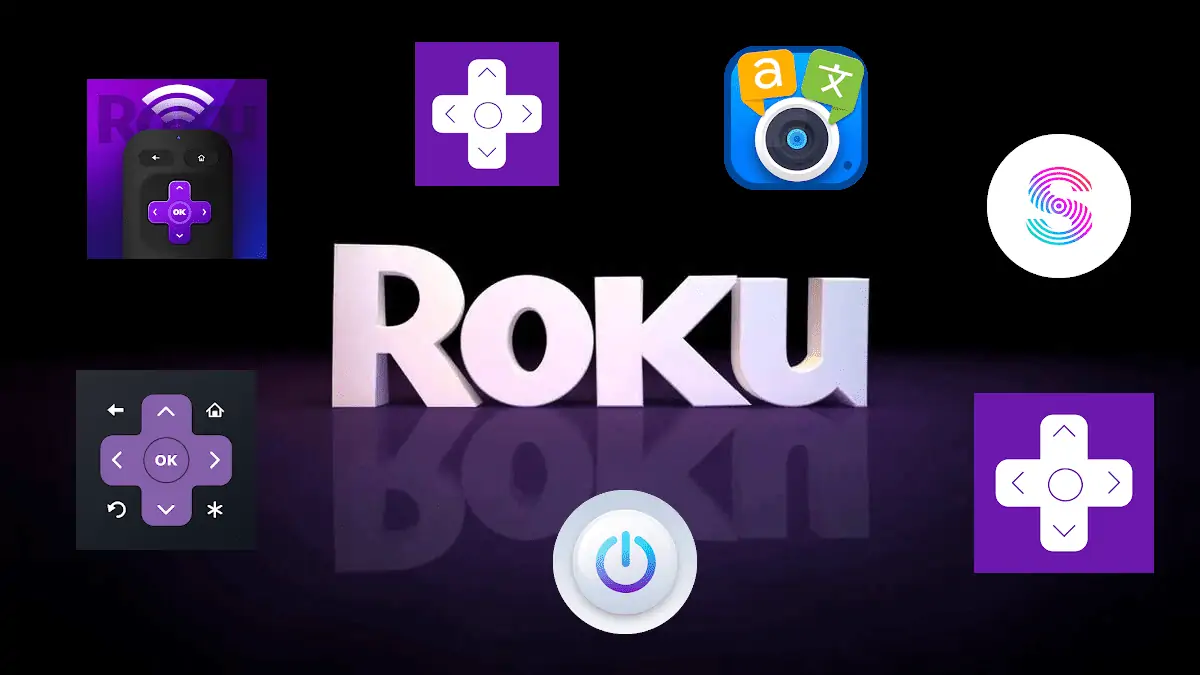
![20 Working websites to watch March Madness online FREE [2022] Watch March Madness Online Free](https://www.smarthomebeginner.com/images/2022/03/march_maddness-scaled.jpg)
![8 Best NAS with Plex Server Support [2022] - 4k, Transcoding, etc. Best NAS Server for Plex](https://www.smarthomebeginner.com/images/2020/02/best-media-server-for-plex-ft.jpg)
![10 Best Emby Client Devices [2023] - 4k, Hardware Transcoding, etc. setup emby server with raspberry pi](https://www.smarthomebeginner.com/images/2017/02/setup-emby-server-with-raspberry-pi.jpg)