Monit can monitor Webmin and notify you if it stops running for some reason. Setting up a completely automated home server is awesome. But what if one of your apps fails and you did not even know? You may be waiting for your movie or episode to be downloaded but it never happens because the app has stopped functioning. Monit is an automatic monitoring, maintenance, and repair utility for Unix systems. If your Webmin app fails, Monit can send you an email alert. It can even try to restart Webmin. In this Monit tutorial, I will describe how to monitor Web admin with Monit system monitoring app. I am assuming that you have already installed and configured Monit following my previous guide.
Table of Contents
Monitor Webmin
On my recently built energy-efficient home server, I test and run several apps including Webmin. I use Monit to monitor several services listed below:
Monitor your home server with Monit:
- Home server system load monitoring (CPU, RAM, Swap)
- Server hard drive storage monitoring (HDD space)
- Motherboard temperature monitoring
- Processor or CPU temperature monitoring
- Monitor Hard drive SMART health and temperature
- Monitor file server status (Samba and NFS)
- Monitor web server status (Apache, NGINX, and MySQL)
- Monitor CouchPotato process status
- Monitor SickBeard process status
- Monitor SickRage process status
- Monitor SABnzbd process status
- Monitor Webmin process status
- Monitor qBittorrent process status
- Monitor Transmission process status
- Monitor ShellInABox process status
In this guide, I will show you how to monitor Webmin process status so that the automatic download system you setup keeps running as it should. Just another layer of automation for your home server.
Before enabling Web admin monitoring, it is required that you have a working Monit instance with a proper /etc/monit/monitrc file. Monit configurations for various services are loaded from /etc/monit/conf.d folder.
1. Find Webmin Port
First, you will need to find what port your Webmin setup is listening on. If you find this guide interesting, you probably already know your port. In case, you do not know your port number there are couple of ways to find it. If you installed Webmin using AtoMiC ToolKit then you can use the "Access Details" feature from within AtoMiC ToolKit Webmin submenu.
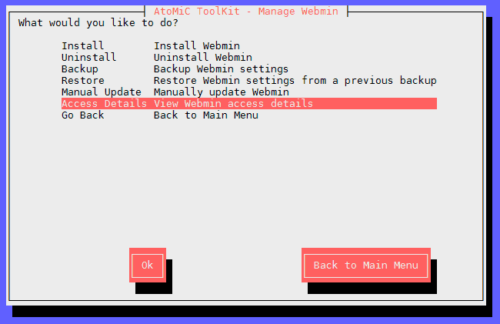
Alternatively, you can open Webmin settings file and look for the port. If you followed our Webmin installation guide then you can open settings file using the following command:
nano /etc/webmin/miniserv.conf
Then, look for the port number. Find the line similar to:
port=10000
In this guide, we are going to assume you are using port 10000, which is the Webmin default port.
Setup Monit Web Admin Monitoring Script
To monitor Webmin with Monit, create a Monit configuration file using the following command:
sudo /etc/monit/conf.d/webmin
Copy the following contents to it, save, and exit (press Ctrl X, press Y, and press ENTER).
check process Webmin matching "webmin"
start program = "/etc/init.d/webmin start"
stop program = "/etc/init.d/webmin stop"
if failed host 127.0.0.1 port 10000 type TCP for 2 cycles then restart
if 2 restarts within 3 cycles then unmonitor
If you are using Webmin behind SSL (HTTPS access) then use TCPSSL instead of TCP in the above code block. This code will make Monit send you an email alert when Webmin is not running. As example, the picture below shows 2 emails from monit: one when CouchPotato process was found to be not running and another after Monit successfully restarted CouchPotato.

A cycle is 1 monitoring period as set in /etc/monit/monitrc. If 2 restarts occur within 3 monitoring cycles, Monit will stop monitoring Webmin process status instead of bombarding you with email alerts. You can customize the above rules as you please. [Read: How to install Webmin modules to add new features?]
Test and Reload Monit
Once you make any changes you have to test Monit configuration:
sudo monit -t
You should see the following message: Control File Syntax OK. Then, check to see if Monit is already running using the following command:
sudo /etc/init.d/monit status
If Monit is running, reload Monit configurations using the following command:
sudo /etc/init.d/monit reload
If Monit is not running, then start it using sudo monit command instead. The whole sequence of commands for testing and reloading Monit is shown in the picture below.
Now, fire up your web browser and visit one of the following URLs depending on how your Monit is configured (be sure to use the correct port number):
- http://localhost:2812
- http://IPADDRESS:2812 (local network IP)
- http://domain.com:2812 (if you have domain name pointing to your server)
You should see Webmin process status as shown in the picture below.
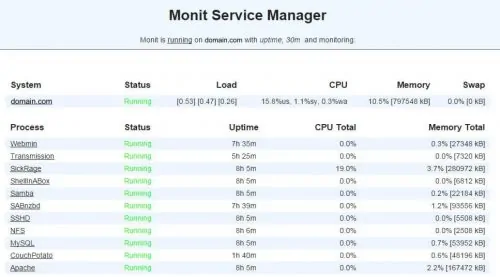
That is it for Webmin monitoring with Monit. As you can see Monit allows for automatic server monitoring, which can be a big help for system administrators. Monit Wiki page has several examples. More home server specific Monit examples to follow, so keep checking back.

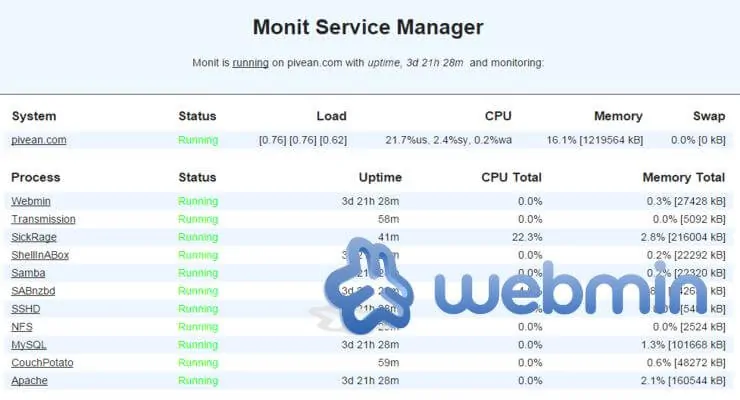
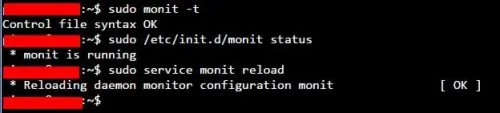

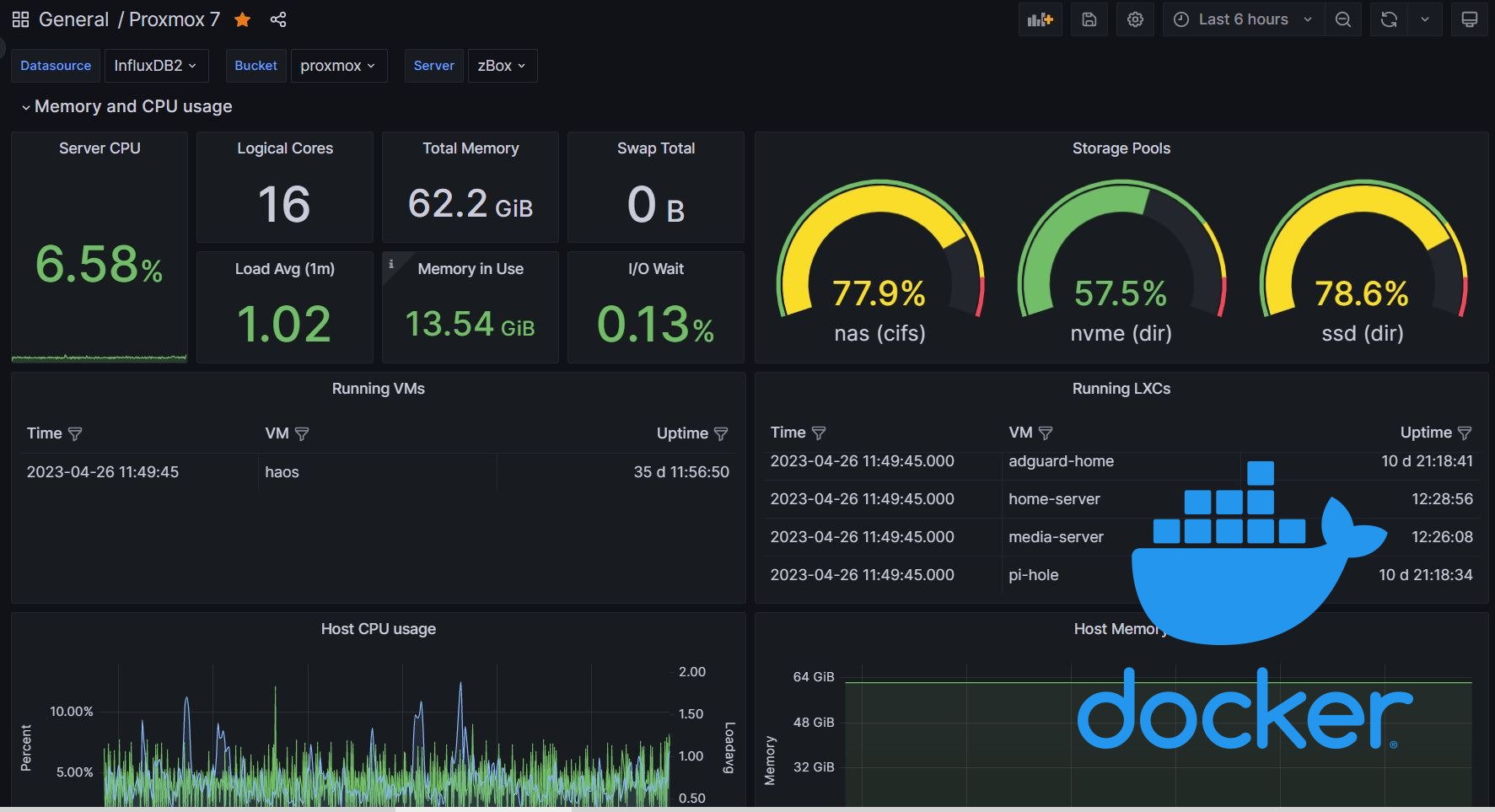


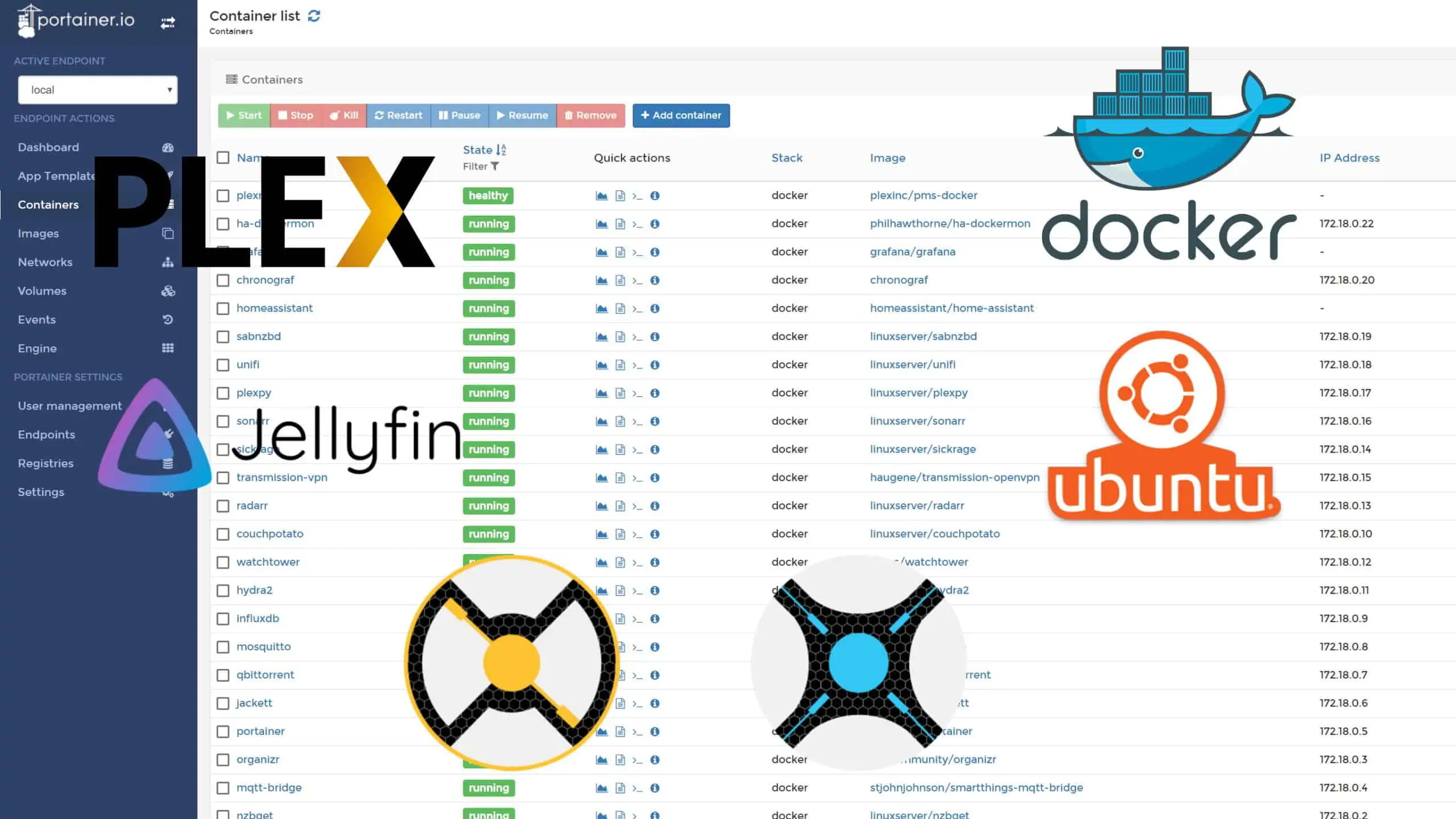
![Watchtower Docker Compose with Cool Notifications [2024] Watchtower Docker Compose with Cool Telegram Notifications](https://www.smarthomebeginner.com/images/2024/01/title.png)