In order to offer you a complete picture on the most popular remote control apps for Android, we have told you about Kore, the official Kodi remote and Yatse, the XBMC/Kodi Remote. We even have performed a comparison between Kore and Yatse in order for you to know which one of these apps better adapts to your needs as an Android remote control app. However, and albeit we offered you a guide to install Kore on your mobile device, we have not told you how to install Yatse, the XBMC/Kodi Remote. In this article we will help you through the process, so you can enjoy all the advantages this app brings to your Android device and your HTPC setup.
Reading this guide will help you configure Yatse, the XBMC/Kodi remote correctly. This app can be used in place of a keyboard and mouse combo to control your HTPC from your couch and also offers really useful features when compared to them, making use of any Android device you already own.
Best Wireless HTPC and Android TV Box Keyboards:
- Logitech K410 Living-Room Wireless Keyboard with Built-In Touchpad - $37.75
- Logitech Illuminated K830 HTPC Wireless Keyboard and Touchpad - $69.99
- iPazzPort KP-810-10AS Wireless Mini Keyboard Remote with Touch - $15.99
- Rii i8+ 2.4GHz Mini Wireless Keyboard with Touchpad - $22
- LYNEC C120Pro Mini Wireless Gyro Remote Keyboard Mouse - $13
If you like Android remote apps instead of physical keyboards, or if you simply want to save money, then Yatse is for you. Here's how to perform the Yatse remote setup, in order to take advantage of its features.
How to install Yatse?
On your Android device, head over to Google Play and search for Yatse, the XBMC/Kodi remote. Once you locate it, press the Install button. This will install Yatse on your compatible mobile device. Upon opening Yatse, you will be presented with the following screen:
Once you install Yatse and open it, you should click Start. Yatse will then start looking for Kodi media centers within your network. This step, if successful, will configure Yatse automatically, for it to be used with your media center. In case this step fails you will see a screen such as this one:
If you see this screen, you will need to perform the Yatse remote setup manually. It is easier than you would expect, though. Just click on Next. This will take you to the manual interface to proceed with the Yatse remote setup. You will need only two parameters to configure access for Yatse on your Kodi installation. These parameters are:
- Address: In here, you need to input the IP address of the machine running Kodi, which you wish to control from Kore.
- Port: The port used for communication between Kodi and Kore. Usually set to 80.
However, if your media center has a username and password, Yatse will ask for that information from you at this point. Enter the information accordingly. In case you need to know or set your Kodi username, you should head to System->Settings->Services->Webserverfrom the Kodi main menu; this way you can have access to username, password and port used by your media center. The option to allow control of Kodi via HTTP should be enabled in this screen.
In order for Yatse to work, you need to enable external programs to control Kodi. This can be done from System->Settings->Services->Remote Control. Both of the buttons you can see in that screen have to be marked, as it is shown in the image below:
After setting all the parameters correctly, click on the "Add host" button. If everything went well, you should see this screen, indicating that the setup was successful:

Congratulations! You have successfully installed and configured Yatse, the XBMC/Kodi remote! Now you are free to use this application and all the advantages it offers to control your HTPC from your couch. Remember this app has been available for a long time, so the features offered by it have already been extensively used and tested, which means you should expect few problems while using this app. You can use this app with any install of Kodi, whether it's Kodi for Android, Kodi for Windows or any other.
What is amazing about Yatse is that the whole configuration process is painless. To install Yatse, you just click a button and that's it; and to configure Yatse, you just do automatic configuration (which will only work if you have Zeroconf enabled on your Kodi HTPC), or you can also do a manual configuration, which really takes no more than 10 minutes. After this brief and very short process, you can start enjoying all your content with your smartphone or tablet remote. If you are still curious about what things can Yatse bring to your HTPC, download it for free today at Google Play.


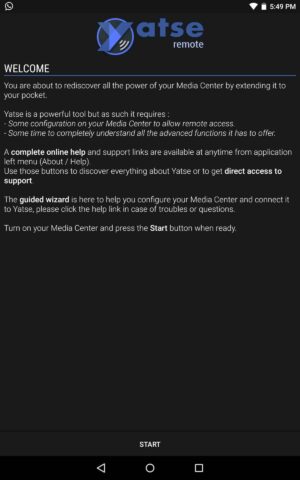

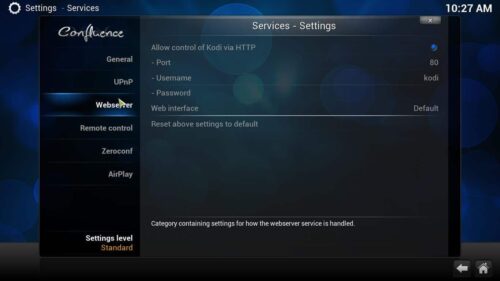
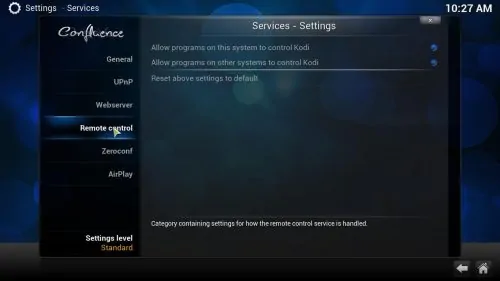
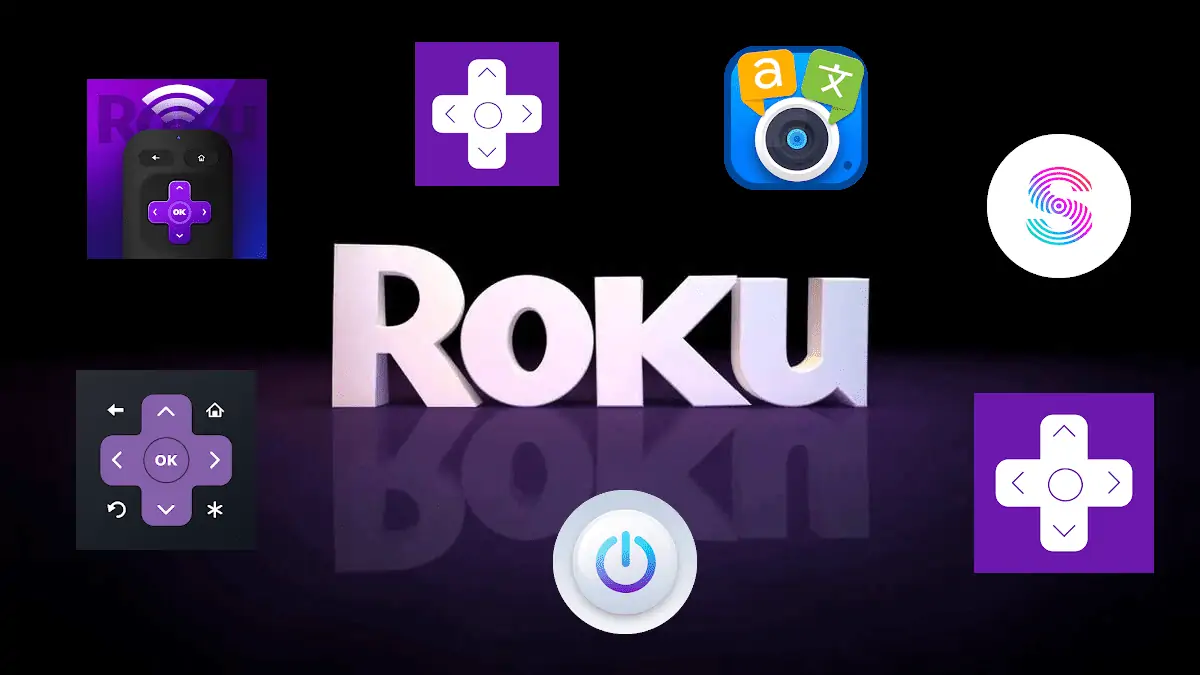
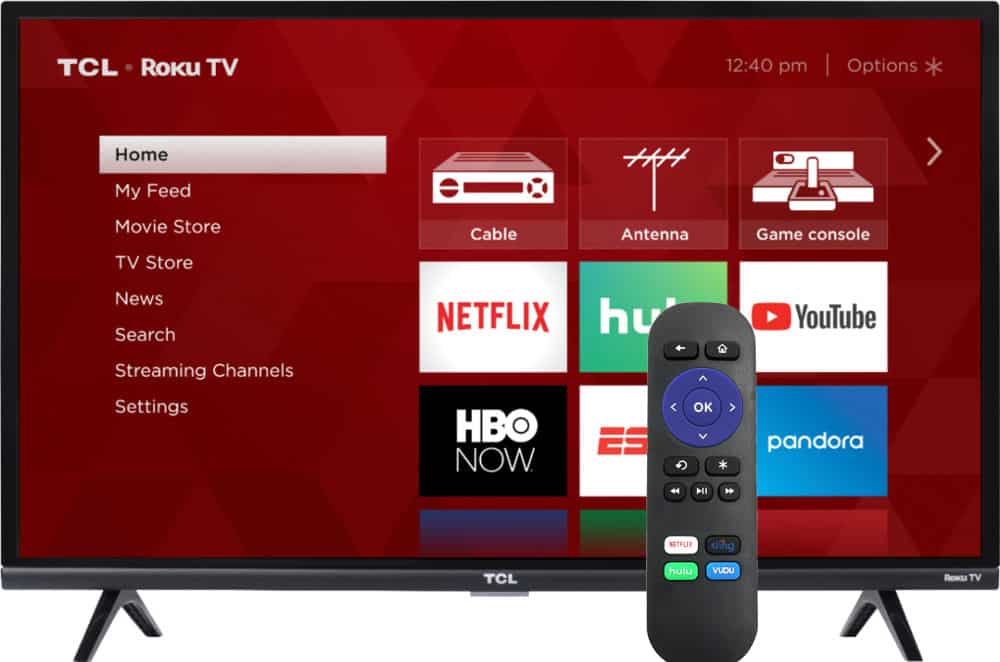
![10 Best Plex Client Devices [2022] - STUTTER-free Streaming Best Plex Client Devices](https://www.smarthomebeginner.com/images/2022/02/best-nas-for-plex-server-featured-images-from-pexels-photography-maghradze-ph-3764958-e1648542743772.jpg)
![10 Best Emby Client Devices [2023] - 4k, Hardware Transcoding, etc. setup emby server with raspberry pi](https://www.smarthomebeginner.com/images/2017/02/setup-emby-server-with-raspberry-pi.jpg)

![10 Best Jellyfin Client Devices [2022] - 4k, Hardware Transcoding, etc. Jellyfin Roku App](https://www.smarthomebeginner.com/images/2021/02/jellyfin-roku-client-app-ft.jpg)