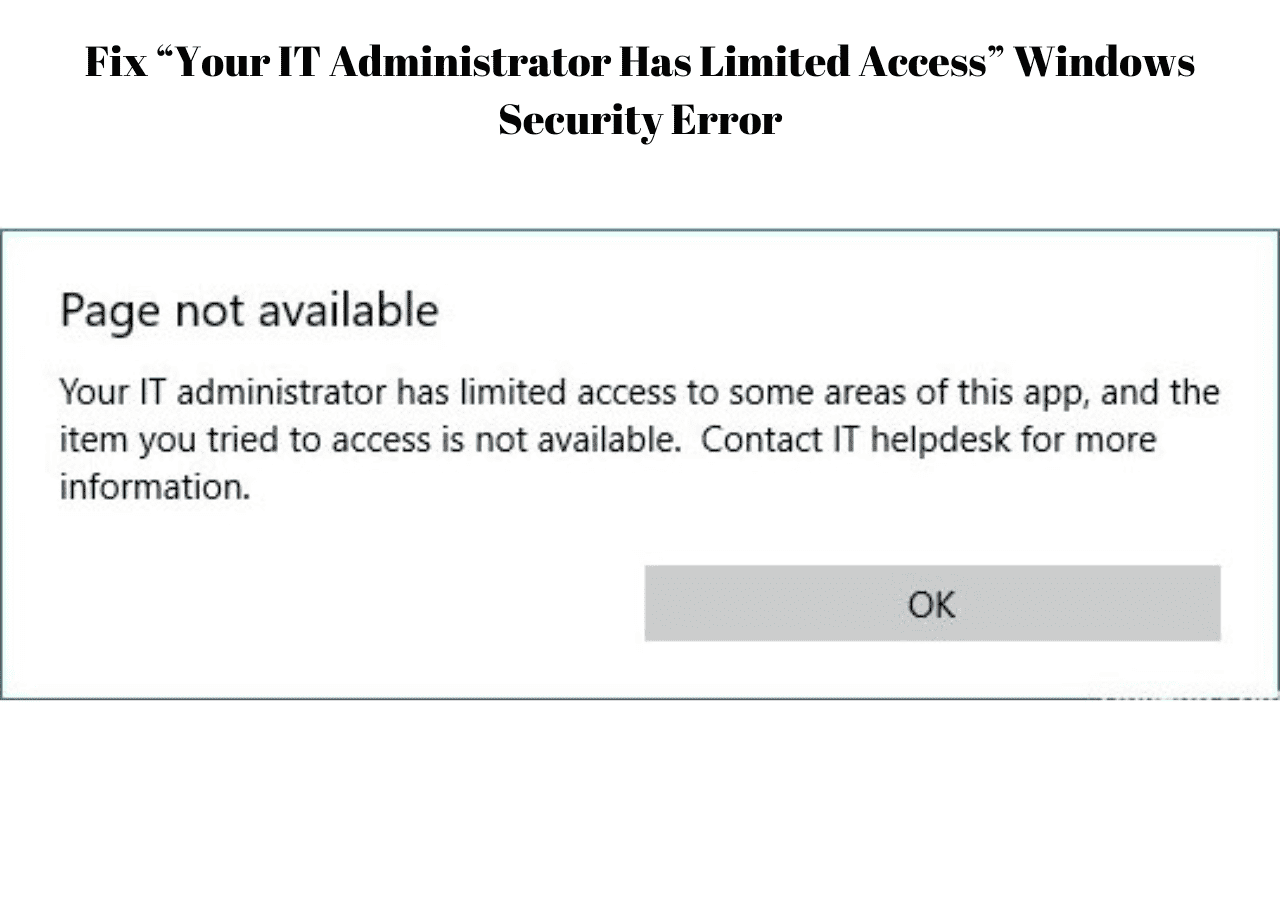Proxmox 8 comes with loads of improvements, including better compatibility for Windows.
But if you don’t know how to install Windows 11 on Proxmox 8, you’ve come to the right place because...
Unlike how it is usually installed by other users, there’s an even better and more efficient way to install Windows 11 on Proxmox, and we’re going to show you just that in this article!
Curious to find out? Just before that, we caution you that this is going to be very helpful, dense, in-depth, and transformative!
Table of Contents
Why Do I Install Windows 11 on Proxmox 8?
Installing Windows 11 on Proxmox allows me to create a virtual PC that my family members can share and access using a remote desktop. And my setup isn’t a usual one.
We know how the official Windows ISO images come with tons of Microsoft’s bloatware and also force you to sign into a Microsoft account. This is something I don’t want nor do I like it.
But using my alternative setup process, you can bypass all these and even make your virtual machine highly efficient with the 5 Windows 11 tweaks I have for you in this article.
They should improve your user experience, performance, and everything that’s actually on your wishlist.
How to Install Windows 11 on Proxmox 8?
If you are more of a video person then you may follow Anand's Youtube video:
Before we do things differently, we’ve got to do a few things the old way. We need to download Windows’s ISO file from Microsoft's website, as we usually do.
Download Windows 11 ISO files, VirtIO Drivers
- Open your search engine and type “Windows 11 ISO file download,” and then click on the first link that you see (as shown in the image below).
- Under “Download Windows 11 Disk Image (ISO) for x64 devices,” click on the drop-down menu and select “Windows 11 multi-edition ISO for x64 devices.”
- Click on “Download Now.”
- In the “Select the product language,” pick a language that you want to proceed with. We’re selecting “English (United States)”.
- In the next “Download - Windows 11 English” menu, select “64-bit download” and select a target location where you want to save this file.
- Allow the downloading to complete.
Be the 1 in 200,000. Help us sustain what we do.You will gain benefits such as Deployarr access, discord roles, exclusive content, ad-free browsing, and more.🔥 Deployarr Reaches 1000 Domains! As a thank you, get 20% Off on Platinum Membership$399.99$319.99 (ends Feb 1, 2025).Join the Geek Army (starting from just $1.67/month)
Windows 11 Alternative Images (without Bloatware)
Now, you’d be wondering how we’re going to strip away Microsoft's bloatware and forceful method to make you sign into a Microsoft account. The answer is “Tiny11” (you can download Tiny 11 from here).
There are other alternatives as well, such as Ghost Spectre Windows 11 and Windows X-Lite, its another super light version, but we’re going to be using Tiny11 for this guide.
Also, you’ll also be needing VirtIO drivers, which you can download from here, and make sure to “download the latest stable.”
Create Windows 11 VM on Proxmox
Now, here's what you need to do to finish installing Windows 11 on Proxmox:
- Open your Proxmox instance, and then I’m opening "SSD (pve),” where all of my ISO files are stored.

Opening The Attached Ssd Device To Access Iso Files And Upload Windows 11'S Iso File - Open “ISO images.”
- Click on the “Upload” button and browse the ISO images that you’ve downloaded.

Selecting The "Upload" Option To Upload The Windows 11'S Iso File - Once you uploaded all the ISO files, i.e., Windows 11 ISO file/Tiny11 ISO file and VirtIO drivers, you should see something like this.
- Select “Create VM” on the top right corner.

Selecting The "Create Vm" Option To Install Windows 11 On Proxmox Virtual Machine - Under the “VM ID,” type an ID for your VM (I am choosing “403”).
- Now, under "Name,” give it a name of your choice. We’re naming it Tiny11-Test for now.
- Select “Start at boot.”

Giving The Virtual Machine A Name, Selecting "Start At Boot," And Selecting A Vm Id Before Installation - Now, open the “OS” tab.
- Select the “Storage” drop-down menu and select the location where your ISO images are stored. In our case it is "SSD,” therefore we’re selecting that.
- Click on the “ISO Image” and select the image. In our case, it is "Tiny11_23H2_x64.iso” (or the Windows 11 ISO file).
- Select the “Advanced option” in the bottom right corner of the window.
- Now, you should see a menu called “Guest OS.” Under the "Type,” select “Microsoft Windows.”
- Under "Version,” pick the most recent version that’s available to select.
- Now select the checkbox “Add additional drive for VirtIO drivers.”
- Click the “Storage” drop-down menu and select the location where your ISO files are saved. In our case, it is “SSD.”
- Similarly, click on the “ISO image” drop-down menu and select "virtio-win.iso.”
- Now click on “Next.”

Configuring The Os Tab By Selecting The Correct Iso Locations And Files And Enabling "Advanced Options" - Under the “System” tab, click on the “EFI System” drop-down menu and then select where you want it to be saved. In our case, it's going to be "local-zfs.”
- Click on the “SCSI Controller” drop-down menu and select “Virtio SCSI single.”
- Enable “Qemu Agent” by clicking on the checkbox.
- Click on “TPM Storage” and then select the same storage location. In our case, it’s going to be "local-zfs.”
- Click on the “Next” button to open the “Disks” page.
- “Storage” is again going to be “local-zfs” (in our case).
- We’ll increase the size of the disk from the default 32 GB to 72 GB to account for any software and apps you may install in future. Watch Anand's video on how to increase the size of the VM disk later on, if your disk starts to fill up.
- Now, enable “Discard” (only if using an SSD), “SSD Emulation” (only if using an SSD), and “Backup.”
- Click “Next” to open the “CPU” tab, and under "Cores,” allot CPU cores. Since my Proxmox host has 16 cores, I’m allotting 8 cores.
- Now, under the "Type,” select “Host, which will let Windows get processor information from the Proxmox host directly.”
- Click on “Next” to move over to the “Memory” tab and allot memory. Since I have 64 GB of memory, I’m allotting about 8 GB.
- Click “Next” to go to the “Network” tab. We don’t really have anything to change here, so click on “Next” to go to the “Confirm” tab.
- Select the “Start after created” checkbox and then click on “Finish.”
Now, we’re opening the “403” virtual machine that we created and selecting “Console.” Your Proxmox should boot until you’re met with the Windows setup screen.

Windows 11 Installation in a Proxmox VM
Now, here’s what you need to do:
- Click “Next” on the language and other general preferences pages with default settings that Windows recommends, or pick a language that you’re comfortable with.
- Accept Windows’ license terms and click on "Next.”
- The drives window should appear empty now. Select “Load driver,” and in the pop-up box, select “Browse.”
- Now select “CD Drive (D:) virtio-win-0. 1.240.”
- Expand “amd64” and then select “w11” and select “Next” and wait for a few seconds for the drivers to be automatically recognized and installed.
- Once the drivers are installed, you should see an unallocated disk that you can use to install Windows 11.

72 Gb Of Unallocated Drive Space Is Available For Utilization - Click on “New” and choose how much volume you want to allocate, then click on “Apply” and then click on “OK” in the pop-up window. The installer will create 3 partitions and format them.
- Select the partition that you just created; in our case, it is “Drive 0 Partition 3.”
- Select “Load driver,” and then in the pop-up menu, select “Browse.”
- Open the same ISO image “CD Drive (D:) virtio-win-0. 1.240” and expand “NetKVM.”
- Now, expand “Win11” and then select “amd64” and click on “OK.”
- In the next screen, click on “Next.”
- Select your partition; in our case, it is “Drive 0 Partition 3” and then click on “Next” and allow a few moments for the Windows to install.
- Now, select your country and keyboard, and wait for Windows to check for updates.
- Give your system a name and also create a password.
- Select security questions.
- Under “Choose privacy settings for your device,” disable options that you don’t want, and once done, select “Accept.”
- Now Windows will again check for updates and will be installing. Give it a few moments to complete.
- Now login into your user account and let Windows complete the setup process.
- Once that’s done, you’re all set! Installing Windows 11 on Proxmox is now complete.
Tiny11 vs Official Windows 11
If you install Windows 11 on Proxmox using the official Windows 11 ISO, you’ll be bombarded with Windows’ junk; however, when using Tiny11’s ISO file, everything is stripped away and you get to experience a much cleaner Windows.
You’ll be blessed with the absence of Co-pilot, which Windows is pushing like crazy, and the weather icon is also disabled, and all the bloatware of apps that’s preinstalled by Windows is usually also stripped away on the Tiny11 Windows version.
If you’re asking if you can still get updates from Windows, activate it, and more, the answer is yes! Tiny11 Windows works perfectly alright; it just disables a lot of the junk for you and gives a clean UI and user experience.
5 Tweaks for Windows 11
Windows 11 brought so many changes that some are good and some are horrible; however, thanks to Windows’ nature and adaptability to customization, we can tweak a lot of it and make it tailored to our use case and even refine a lot of the flaws that Windows 11 came along with.
1. Explorer Patcher
Windows 11’s taskbar style is quite off for my taste, and I hate it. Luckily I can go back and change it to how it was on Windows 10 using Explorer Patcher.
Here’s how to revert the taskbar to how it was on Windows 10 on Windows 11:
- Open your browser and search for Explorer Patcher on your preferred search engine.
- You should see a GitHub project. Open that.
- Click on “Releases.”
- Now, expand “Assets” and then click on “ep_setup.exe” to download the “Explorer Patcher.”
- Once the file is downloaded, run the file.
- After the file has run, your taskbar should change back to how it was on Windows 10.
2. Dark Mode
If you want your Windows to turn UI dark during the evening and light during the day, then “AutoDarkMode” should just do that for you. It uses your location and time to change the UI to dark or light.
Here’s where and how you can find and install it:
- Search for “AutoDarkMode” on your preferred search engine and then open the GitHub result.

Searching For "Auto Dark Mode" And Opening The Github Result - Click on the “Download” button in the repository and download the latest version.
- Once the file has been downloaded, open the file and select “Install for all me (user recommended) / Install for all users.”
- Go through the remainder of the installation process and give it a few seconds to install.
- Now the app window will open; select “Enable auto theme switching.”
- Enable “From sunset to sunrise (location service),” and it should immediately pick up your location.
- You’re done! Now every evening your windows will use the dark theme, protecting your eyes!
3. Remove the “Learn more about this picture” Icon on Desktop

The “Learn more about this picture” icon is quite annoying, and you can’t actually remove it from the desktop since there’s no option for it, and you see that icon because of “Windows Spotlight." However, there’s a neat trick to remove that.
Here’s how to do that:
- Click on the search button in the taskbar and search “background.”
- Select a different picture as a background, and that should remove that icon.
4. Install VirtIO Win Guest Tools
By installing VirtIO Win Guest Tools, you could improve the Windows usage on Proxmox. Here’s how to install this:
- Open the drive “CD Drive (D:) virtio-win-0. 1.240.”
- And you should find “virtio-win-guest-tools.”
- The setup window will open. Accept the terms and conditions and click on “Install.”
- The rest of the setup process is similar, and keep continuing until the tool is finished installing.
- Open the Proxmox window and click on "Options,” and you should see the “Spice Enhancements.” is disabled.
- Click on the checkbox “Folder Sharing” to enable the folder transfer between the host and the Windows virtual machine.
5. Chris Titus Tech’s Windows Utility
Using Chris Titus Tech’s Windows Utility, you can tweak a bunch of things on how your Windows looks, operates and a lot more.
Here’s how to install it:
- Click on the “Search” button and then search for “Powershell” and open it with administrator privileges.
- Copy this code “iwr -useb https://christitus.com/win | iex” and paste it.
- Press “Enter” to finish and begin installing it.
- Now you’ll see a screen with overwhelming options to customize your Windows to your liking by either downloading new programs or customizing the performance; the options are endless! Enjoy!
Conclusion
So, that's how easy it is to install Windows 11 on Proxmox. Not only that, but by using our 5 awesome tweaks, you can enhance your experience.
Running Windows 11 as VM on Proxmox is one of the easiest ways to have on the go access to Windows. Once setup, you can enable Remote Desktop and use any machine on your LAN to remotely access your Windows 11 system.
But wait, it gets better. Combined with a web-based remote access client like Guacamole, you can even access your system from anywhere in the world. All you need is a modern browser. Check out Deployarr if you are interested in setting up.
































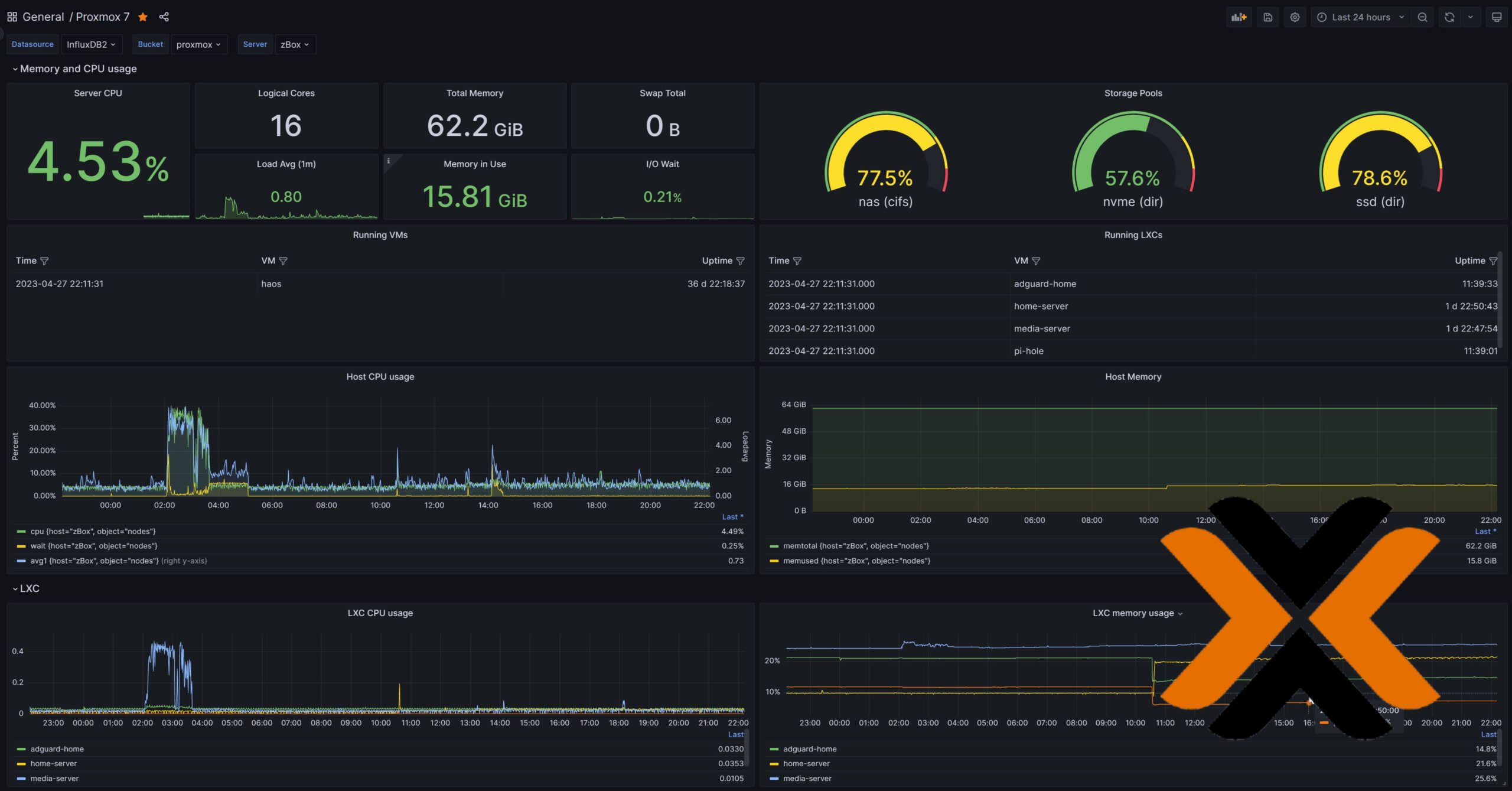


![5 Best Mini PC for Proxmox Home Server [2024] Best Mini PC for Proxmox](https://www.smarthomebeginner.com/images/2024/04/Best-Mini-PC-for-Proxmox.png)