If you want performance and convenience out of your virtual machine (VM) you must install VirtualBox Guest Additions on Windows. We have shown you how to install Virtual Box on Ubuntu / Debian and Windows 7, 8, and 10. But the vanilla VirtualBox has quite a few annoyances like inability to run guest OSes in fullscreen, sharing clipboard, etc. On top of that there is room for improved performance of VirtualBox machines. Install VirtualBox Guest Additions on Windows, eliminate these issues, and take your virtual machines to a new level.
What are VirtualBox Guest Additions?
Guest Additions are extra features that make VirtualBox even more powerful. Some examples of features added by VirtualBox Guest additions are listed below:
- Better Screen resolution - allows fullscreen operation
- Automatic resizing of appliance window
- Seamless mode - guest OS blends in with host OS
- Shared Clipboard between host and guest OSes
- Improved performance of guest OS
- Drag and Drop between guest and host OSes
Installing VirtualBox Guest Additions on Windows guest OSes is the first thing I do after creating a VM. Now let us see how to install Guest Additions in VirtualBox.
Recommended HTPC / Home Server Builds:
- Best Home Theater PC Build 2017 to do it all (Plex, Kodi, NAS, Gaming)
- Best Emby Server builds 2018 – Pre-built and DIY options
- Medium Budget 4K HTPC Build 2017 for Kodi, Plex and Gaming
- Cheap 4K HTPC Build for Kodi, OpenELEC, and LibreELEC 2017
- Low Power Home Server Build 2017 for Network File and Media Storage
- Best HTPC for Kodi with 4K on a Medium Budget 2017 (~$400)
- Energy efficient budget HTPC-NAS combo build 2016
Install VirtualBox Guest Additions on Windows
One thing to keep in mind is that Guest Additions, as the name says, are additions to the Guest OS and not the host OS. Therefore, in this case the guest OS running on the virtual machine is Windows (7, 8.X, and 10). The host OS on which VirtualBox is installed can be anything. This is a perfect setup where your host OS is Linux and would like to get on to Windows for few tasks here and there. [Read: Install VirtualBox Guest Additions on Ubuntu and Debian]
Windows VirtualBox Guest Additions setup is extremely simple. You do not have to download Oracle VirtualBox Guest Additions CD. All you have to do is, when Windows virtual appliance is running, go to Devices->Insert Guest Additions CD image as shown in the picture below. This will mount the VBox Guest Additions CD as a drive for installation.
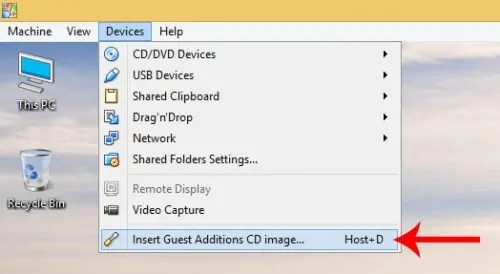
Now open My Computer or My PC, and open the Guest Additions CD. The picture below shows VBox Windows 10 with Guest Additions CD open. Find VBoxWindowsAdditions executable file and double click it to run it. Alternatively, you may also click on the executable file for your architecture (amd64 or x86) to install VirtualBox Guest Additions on Windows.
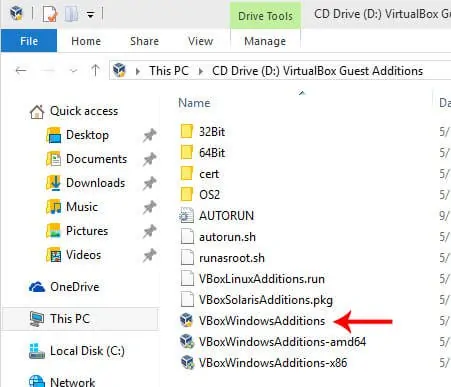
Leave the default options as is and click through the steps to start Guest Additions installation. That is it, just sit and watch. The installer will automatically prepare and install VBox Guest Additions on Windows.
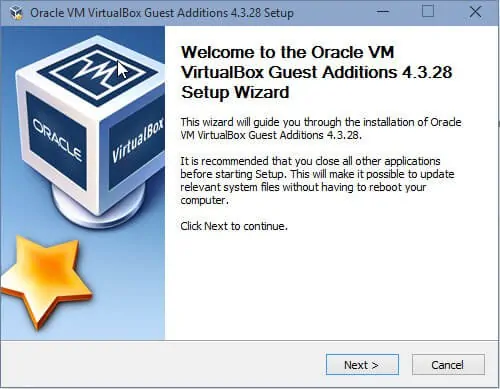
Once the installation finishes, reboot your guest OS, and you are done. You should now be able to run the guest OS in fullscreen mode, drag and drop things between guest and host OS, share clipboards, and do much more. In my opinion, if you use VirtualBox then Guest Additions are a must-have. VirtualBox also offers what is known as Extension Pack, which adds some advanced features. But most users do not need the Extension Pack. Go ahead install VirtualBox Guest Additions on Windows guest OS and enjoy added performance and features.
Complete Guide to Setting Up a Home Server on VirtualBox Virtual Machine:
- Install VirtualBox - Windows 7/8/10 / Ubuntu/Debian
- Install VirtualBox Extension Pack - Linux and Windows Host
- Install Guest OS on Virtual Box - Ubuntu Server
- Install VirtualBox Guest Additions - Windows Guest / Linux Guest
- Update VirtualBox Guest Additions - Windows Guest / Linux Guest
- Setup VirtualBox Shared Folder - Windows and Linux
- Mount VirtualBox Shared Folder - Windows Guest / Ubuntu Guest
- Access USB Drive on VM - Windows and Linux Guest
- Configure Home Server on VirtualBox - Ubuntu Server






![5 Best Mini PC for Proxmox Home Server [2024] Best Mini PC for Proxmox](https://www.smarthomebeginner.com/images/2024/04/Best-Mini-PC-for-Proxmox.png)
