If you want even more features on VirtualBox than what Guest Additions offers then you will have to install VirtualBox Extension Pack. We have already showed you how to install VirtualBox on Ubuntu and Windows, install Guest Additions on Windows and Ubuntu, Setup Shared Folder, and Mount Shared folder on Ubuntu and Windows. VBox Extension Pack adds certain advanced features, some of which are closed-source. In this post, let us look at how to install VirtualBox Extension Pack on Linux (including Ubuntu) and Windows.
What is VirtualBox Extension Pack?
The impending release of VirtualBox 5 is exciting because it brings USB 3 support. What this means is that you can access your USB drives from within your VM at or near USB 3 speeds. This is a great feature to have if you want to run a home server or media server from within your Virtual Machine. [Read: 7 Best home server software options to fit your needs]
In the above picture, notice how it says "Invalid Settings Detected"? That is because Extension Pack for VirtualBox needs to be installed to use USB 2 or 3 features. But before we proceed to setup VirtualBox Extension Pack, here are some more features that Extension Pack also adds:
- Support for a virtual USB 2.0/3.0 controller (EHCI/xHCI)
- VirtualBox RDP: support for proprietary remote connection protocol developed by Microsoft and Citrix.
- PXE boot for Intel cards
- VM disk image encryption
Recommended HTPC / Home Server Builds:
- Best Home Theater PC Build 2017 to do it all (Plex, Kodi, NAS, Gaming)
- Best Emby Server builds 2018 – Pre-built and DIY options
- Medium Budget 4K HTPC Build 2017 for Kodi, Plex and Gaming
- Cheap 4K HTPC Build for Kodi, OpenELEC, and LibreELEC 2017
- Low Power Home Server Build 2017 for Network File and Media Storage
- Best HTPC for Kodi with 4K on a Medium Budget 2017 (~$400)
- Energy efficient budget HTPC-NAS combo build 2016
Download VirtualBox Extension Pack
To begin VirtualBox Extension Pack installation, first head over the to the VirtualBox Downloads page, and navigate to the folder of the latest version. In this example, I am downloading Extension Pack for VirtualBox 5.0.0 RC1, which is what I am running.
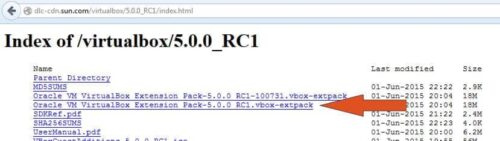
Download VBox Extension Pack and save it to a known location.
Install VirtualBox Extension Pack
The method described here can be used to install VirtualBox Extension Pack on any host operating system including, Windows, Linux, and Mac. VBox extension pack is not an installer and hence is OS independent. It has to be installed from within VirtualBox. From VirtualBox main window, go to File->Preferences. This will open VirtualBox Preferences window. Navigate to Extension as shown in the picture below.
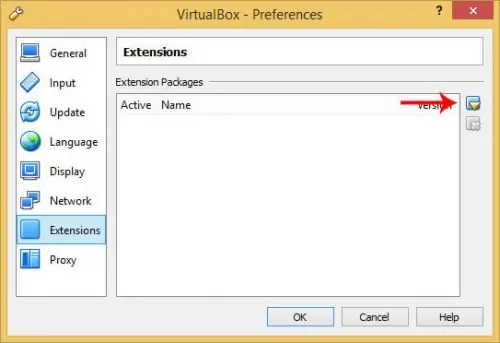
Next, click on the small down arrow on the right side of the window (as indicated in the above picture). Navigate and select the Extension Pack you downloaded in the previous step. You will be asked to confirm VirtualBox Extension Pack setup.
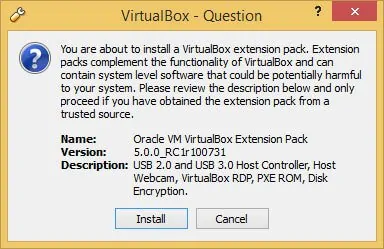
Click "Install" to complete VirtualBox Extension Pack installation. You will have to reboot your host effect for the changes to take effect. Now plugin a USB drive and you should able to access it within your VirtualBox VM and enjoy USB 3.0 features. The crappy USB 1.1 speed of VirtualBox was a big drawback. But extension pack removes this limitation and improves VirtualBox performance. VirtualBox 5.0 takes it one level up by introducing USB 3.0 features. Now you can run various home server / NAS applications from within a virtual machine. So go ahead install VirtualBox Extension Pack and enjoy enhanced VM performance.
Complete Guide to Setting Up a Home Server on VirtualBox Virtual Machine:
- Install VirtualBox - Windows 7/8/10 / Ubuntu/Debian
- Install VirtualBox Extension Pack - Linux and Windows Host
- Install Guest OS on Virtual Box - Ubuntu Server
- Install VirtualBox Guest Additions - Windows Guest / Linux Guest
- Update VirtualBox Guest Additions - Windows Guest / Linux Guest
- Setup VirtualBox Shared Folder - Windows and Linux
- Mount VirtualBox Shared Folder - Windows Guest / Ubuntu Guest
- Access USB Drive on VM - Windows and Linux Guest
- Configure Home Server on VirtualBox - Ubuntu Server


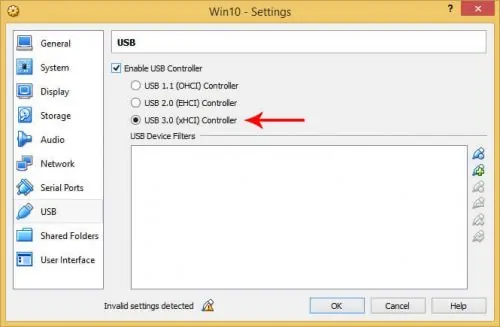



![30 Best SSH Clients for Windows [2022]: Free and Paid Best SSH Clients for Windows featured image](https://www.smarthomebeginner.com/images/2022/11/image-by-geralt-9301-gerd-altmann-from-pixabay-dotcom-matrix-2883623-1280.jpg)

