SSH ("secure shell") offers a powerful collection of tools for remote control of networked computers and transfer of data between networked computers. In this post, I will explain how to install SSH server on Ubuntu system. It should work on all recent releases of Ubuntu, including 12.04 Precise Pangolin. This post is an and updated and follow-up on my previous post on how to install SSH server on Ubuntu. To install SSH server on Linux, most users resort to OpenSSH. It offers a secure encrypted connection to remotely administer systems, with protection from eavesdropping and is the single most important tool for Linux administration.
Install SSH Server
If you install Ubuntu server, you can choose to install OpenSSH server from the tasksel screen as shown in the picture below. In fact, on Ubuntu server install you can run sudo tasksel command any time to install SSH server and more.
Install SSH Server
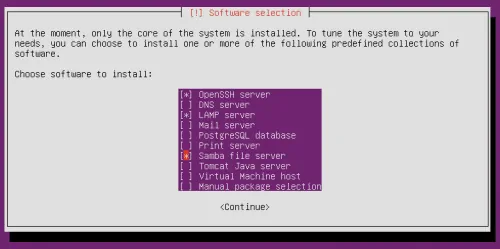
On Ubuntu desktop or server install, you can also directly install the OpenSSH server package as you would install any other package. To install SSH server on Ubuntu, all you have to do is to install the OpenSSH server package that is readily available through the respositories. Use the following command to setup SSH server:
sudo apt-get install openssh-server
It is as simple as that.
Recommended Guides Secure Shell/SSH:
Configure SSH Server
To install SSH server is very easy but making it much more secure requires a bit more work. After the installation is complete, edit the /etc/ssh/sshd_config file. But before you start editing any configuration file, I suggest you backup the original file:
sudo cp -a /etc/ssh/sshd_config /etc/ssh/sshd_config_backup
Now, use the following command to edit the file:
sudo nano /etc/ssh/sshd_config
The first thing you will want to edit is the port on which your SSH server listens. By default SSH server listens on port 22. Everybody knows that. Therefore, to secure your connection it is always advisable to run your SSH server on a non-standard port. So edit the following section to choose a random port number:
# What ports, IPs and protocols we listen for Port 2122
To increase your security further you can optional customize a couple more settings. The first is PermitRootLogin. Set this to no to disallow anybody to login as root, significantly reducing the chance of serious changes by hackers.
# Authentication: LoginGraceTime 120 PermitRootLogin no
The second optional change to increase security is to list the users who are allowed to access the system remotely through SSH. To do this, add the following line to the end of the sshd_config file:
AllowUsers user1 user2
Replace user1 and user2 with the actual usernames.
The only other thing you might want to ensure is that X11Forwarding is set to "yes". This will allow you to run the softwares on your remote server on your local system. If the local system is Windows, which does not come with an X Server you could use free softwares such as Xming.
After you install SSH server and make any changes to the configuration file (sshd_config) you will have to restart the service. Use the following command to restart SSH:
sudo service ssh restart
If you setup bash aliases as described in this post, you could use shortcuts (eg. sshrestart) to restart your OpenSSH server.
There you go, install SSH server on your Ubuntu system and start enjoying your remote access. You can now access your system folders and files through SFTP using softwares such as FileZilla.

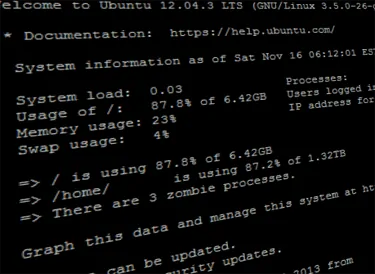
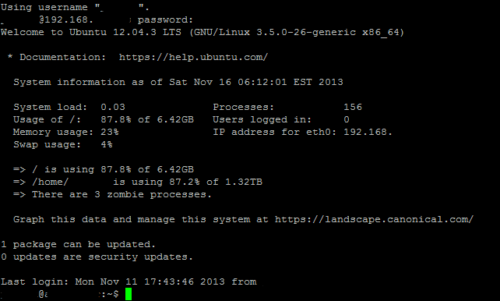


![30 Best SSH Clients for Windows [2022]: Free and Paid Best SSH Clients for Windows featured image](https://www.smarthomebeginner.com/images/2022/11/image-by-geralt-9301-gerd-altmann-from-pixabay-dotcom-matrix-2883623-1280.jpg)


