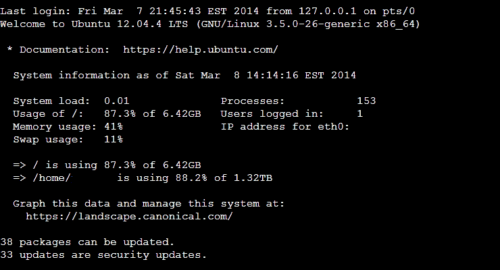 This post describes how to install PuTTY on Windows systems. If you have a Linux server running OpenSSH, connecting to it through SSH from a remote system can come in very handy for administration purposes. Mac and Linux come with SSH clients that can help connecting to remote servers while Windows users are left in the dark. Well, not really, Windows users have a free and awesome telnet/SSH client called PuTTY. PuTTY is a free implementation of Telnet and SSH for Windows and Unix platforms, along with a xterm terminal emulator. While Shell-In-A-Box offers web-based SSH, I prefer to use PuTTY when possible because of the speed/lag-free operation. So let us see how to install PuTTY on Windows.
This post describes how to install PuTTY on Windows systems. If you have a Linux server running OpenSSH, connecting to it through SSH from a remote system can come in very handy for administration purposes. Mac and Linux come with SSH clients that can help connecting to remote servers while Windows users are left in the dark. Well, not really, Windows users have a free and awesome telnet/SSH client called PuTTY. PuTTY is a free implementation of Telnet and SSH for Windows and Unix platforms, along with a xterm terminal emulator. While Shell-In-A-Box offers web-based SSH, I prefer to use PuTTY when possible because of the speed/lag-free operation. So let us see how to install PuTTY on Windows.
Recommended Guides Secure Shell/SSH:
PuTTY Features
PuTTY comes with the following modules:
- PuTTY (the Telnet and SSH client itself)
- PSCP (an SCP client, i.e. command-line secure file copy)
- PSFTP (an SFTP client, i.e. general file transfer sessions much like FTP)
- PuTTYtel (a Telnet-only client)
- Plink (a command-line interface to the PuTTY back ends)
- Pageant (an SSH authentication agent for PuTTY, PSCP, PSFTP, and Plink)
- PuTTYgen (an RSA and DSA key generation utility)
If you do not understand what they are for do not worry you will learn them slowly as needed. For now, just basic PuTTY client is enough.
Download Putty
To install PuTTY on Windows, first download PuTTY from here. For a newbie the various download options available can be overwhelming, but just down the Windows installer as shown in the picture below.
Install PuTTY on Windows
After you have downloaded the installer for Windows, run it, and follow through the steps. Unless you know what you are doing, stick with the default installation options.
After download completes, you are done with the installation. There is also a portable version of PuTTY available in case you do not want to install PuTTY on Windows. Just search for "portable putty" and you will find many options. Just download and open it to run basic PuTTY without any installation.
Recommended Guides Secure Shell/SSH:
Connecting to Remote Server
To connect to a remote server using PuTTY, provide the hostname or IP address of the remote server and the port number on which the SSH server is listening. The default port it 22 but if you followed our guide to install SSH server you may use a different post (more secure).
You may save your connection settings as a "session". You may even create a 1-click desktop shortcut to a saved PuTTY session and quickly open an SSH connection to your SSH server. A much more detailed guide on using PuTTY is on the way. But for now, install PuTTY on Windows and enjoy remotely administering your server.

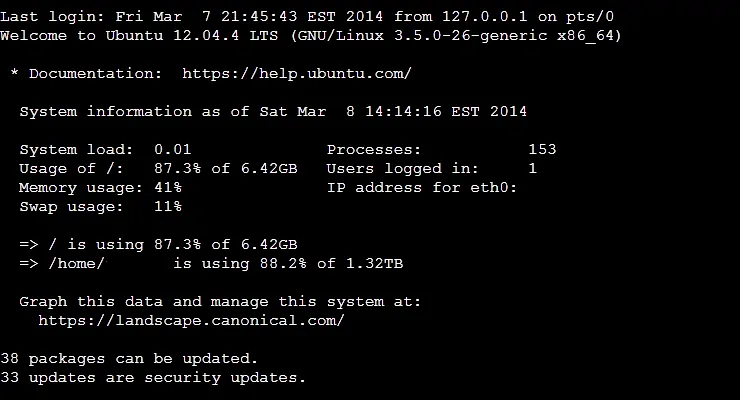
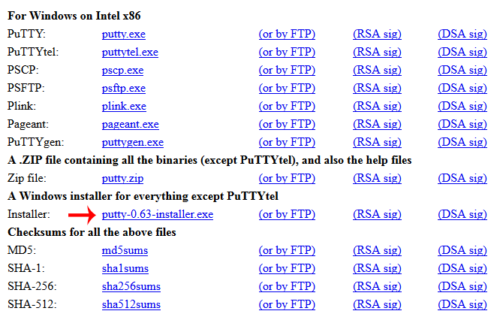
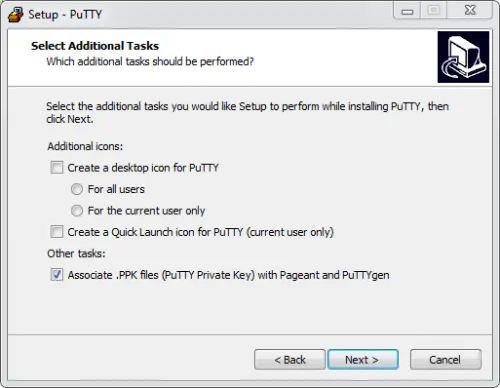
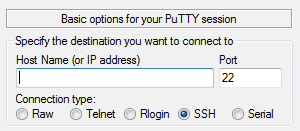
![30 Best SSH Clients for Windows [2022]: Free and Paid Best SSH Clients for Windows featured image](https://www.smarthomebeginner.com/images/2022/11/image-by-geralt-9301-gerd-altmann-from-pixabay-dotcom-matrix-2883623-1280.jpg)




