One of the most powerful media software applications you can use to stream movies, TV shows, and even music or pictures from your home server to every device in your network (and even out of it) is Plex. The versatility of this application is due, in part, to the fact that there are lots of different versions for different platforms, for the server side application, as well as the client. In this brief tutorial, we will focus on one of these clients and let you know how to install Plex Android client on your Android device. If you want to ensure getting a proper Plex media client, take a look at some of the best Plex client devices in the market. [Read: What Plex Client Hardware is Right for You?]

Now, you might find Plex different to any other applications in the market; particularly if you compare Plex vs Kodi or if you read a comparison between Plex and Emby, and that's alright, since each app will have advantages and disadvantages over other apps in the market. Plex and Emby are very similar, though, while Kodi would be the odd one out in this comparison. But let's say you have already made up your mind and decided to use Plex. How would you install Plex Android client application?
Recommended HTPC / Home Server Builds:
- Best Home Theater PC Build 2017 to do it all (Plex, Kodi, NAS, Gaming)
- Best Emby Server builds 2018 – Pre-built and DIY options
- Medium Budget 4K HTPC Build 2017 for Kodi, Plex and Gaming
- Cheap 4K HTPC Build for Kodi, OpenELEC, and LibreELEC 2017
- Low Power Home Server Build 2017 for Network File and Media Storage
- Best HTPC for Kodi with 4K on a Medium Budget 2017 (~$400)
- Energy efficient budget HTPC-NAS combo build 2016
Install Plex Android client: What you need
Let's assume for a moment you already have your server set up with all your media waiting to be streamed. In this case all you need to do is ensure your Plex server is running, and go to your Android device. For this tutorial I used a tablet, but of course, you could also use an Android media player such as the NVIDIA SHIELD TV or the SkyStreamX 4. If you don't know how to install the Plex media server, you could install Plex on Windows 10 if you follow our tutorial on that topic. [Read: Plex Unofficial Channels: Install the 3 Best Plex Channels]
Grab your Android device and head to the Play Store so you can download Plex from Google Play. In order to be able to install Plex Android client, type Plex on the search field. You will see the following screen:
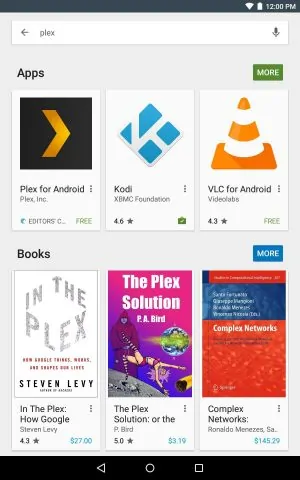
Click Plex for Android and you will be taken to the app screen, where you can install Plex Android client to your streaming device, simply by clicking the Install button.
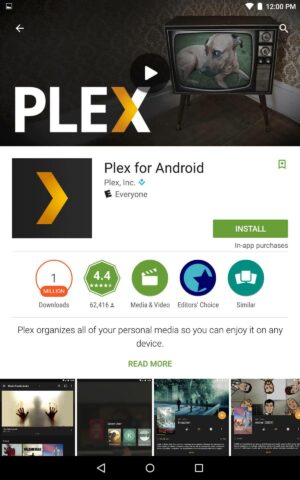
Wait a little and you will see the button changes from Install to Open. This is the indication that Plex media center client was successfully installed. Simply click Open to run the Plex media client. After you successfully install Plex Android client on your device and open it, you will see a notification screen where you have to click Sign in.
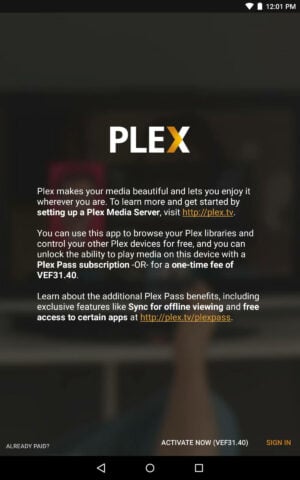
Assuming you created a Plex account when setting up your server, connecting to your Plex server will be just as easy as logging in to the client app. After you write down your username and password, tapping on the orange button will log you in to your server. You are now able to watch any content you might have saved and configured on your Plex server app.
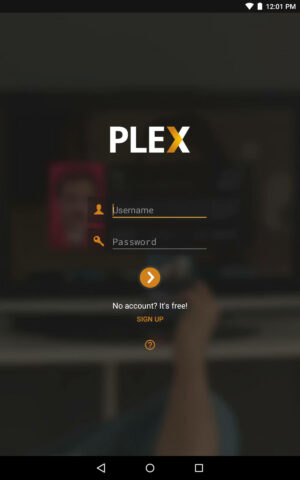
And that's pretty much it! Keep in mind you will be able to see your media even from outside of your home network if you created an username and password so I would say this is the way to go. Also be wary of the associated costs of using Plex, since the version you install through these steps is an evaluation version; you can browse your library and media, but only watch up to one minute of playback, and images will be watermarked. You could also install unofficial Plex channels to expand even further the features offered by your Plex media center. Install Plex Android client today, after all, trying it out is free!


![10 Best Emby Client Devices [2023] - 4k, Hardware Transcoding, etc. setup emby server with raspberry pi](https://www.smarthomebeginner.com/images/2017/02/setup-emby-server-with-raspberry-pi.jpg)
![10 Best Plex Client Devices [2022] - STUTTER-free Streaming Best Plex Client Devices](https://www.smarthomebeginner.com/images/2022/02/best-nas-for-plex-server-featured-images-from-pexels-photography-maghradze-ph-3764958-e1648542743772.jpg)
![10 Best Jellyfin Client Devices [2022] - 4k, Hardware Transcoding, etc. Jellyfin Roku App](https://www.smarthomebeginner.com/images/2021/02/jellyfin-roku-client-app-ft.jpg)
![15 Best Plex Alternatives [2022] - FREE and BETTER Options Best Plex Alternatives feature image](https://www.smarthomebeginner.com/images/2022/08/best-plex-alternatives-feature-image.gif)

![15 Best Jellyfin Plugins [2023] - Supercharge your Media Server Jellyfin Intros Plugin Preview Pre-Roll](https://www.smarthomebeginner.com/images/2022/08/jellyfin-intros-preroll-preview.jpg)