When setting up your HTPC with Kodi, you will need reliable sources of content in order to take full advantage of this application and the endless hours of entertainment it can bring to your living room. Addons are an important part of this, and that's why we have given you in the past several lists of addons for Kodi and Kodi addons for kids.
Some addons may contain pirated content. Consider using legal Kodi addons or a VPN ($3.29/mo).
Earlier we wrote a guide about how to install Genesis addon for Kodi. Genesis brings lots of movies and some TV shows to your Kodi HTPC. This still leaves room for a Kodi Live TV addon; one that allows you to enjoy TV shows from different countries and in different languages, perhaps organized on topics or channels. Phoenix Kodi Addon is an addon you could use to this end. This addon allows you to watch TV shows from the comfort of your couch, through your internet connection, and it has some cool channels worth checking. In this post we will show you how to install Phoenix Kodi addon, which is a great Kodi Live TV addon you will find extremely helpful in providing you with interesting content.
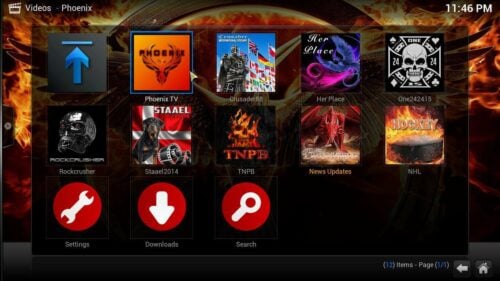
Once you realize you can combine this Phoenix Kodi addon with your favorite wireless keyboard for HTPC, or download one of the remote control apps such as Kore or Yatse, you will see little to no need to tune into normal TV stations. After you install Phoenix Kodi addon you will be one step closer to cutting the cord, and watching any content you like at any moment you wish.
Best Wireless HTPC and Android TV Box Keyboards:
- Logitech K410 Living-Room Wireless Keyboard with Built-In Touchpad - $37.75
- Logitech Illuminated K830 HTPC Wireless Keyboard and Touchpad - $69.99
- iPazzPort KP-810-10AS Wireless Mini Keyboard Remote with Touch - $15.99
- Rii i8+ 2.4GHz Mini Wireless Keyboard with Touchpad - $22
- LYNEC C120Pro Mini Wireless Gyro Remote Keyboard Mouse - $13
How to install Phoenix Kodi addon?
To get this addon, you first need to install SuperRepo on Kodi. This repository lets you have easy access not only to Phoenix Kodi addon, but also to more than 2000 addons, completely for free. You can follow our tutorial on how to install SuperRepo to get it. Once you have installed this repository, you can proceed with this tutorial to install Phoenix Kodi addon.
From the Kodi main menu head to System -> Settings -> Addons -> Get Addons. This will take you to a list with all the repositories you have installed. Select SuperRepo, and then Video Addons. Once you select this, you will see a list with all the available addons you could install. Scroll down the alphabetically ordered list until you see Phoenix.
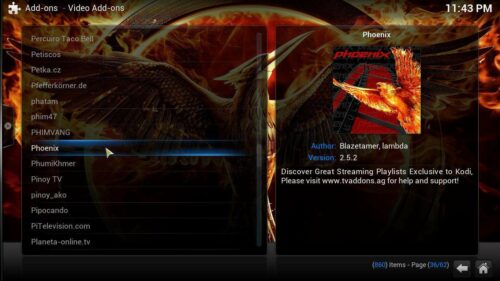
Clicking on it and then on Install will install this addon on your HTPC. Once you install Phoenix Kodi addon, you should see something like this on the bottom-right corner of your screen:
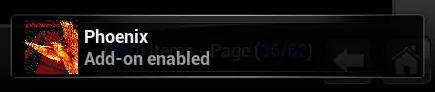
And that's it! Phoenix has been installed on your Kodi HTPC! To use this Kodi Live TV addon, you should head to Videos -> Add-ons from the home menu, and select Phoenix. You will see some icons to interact with this application. After you install Phoenix Kodi addon, you can click any of these icons and select an IPTV channel from within the lists. Explore the addon to get to know the wealth of content it offers!

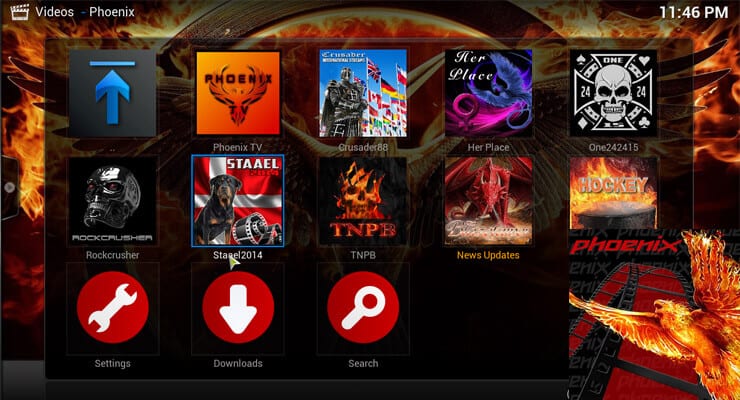
![15 Best Jellyfin Plugins [2023] - Supercharge your Media Server Jellyfin Intros Plugin Preview Pre-Roll](https://www.smarthomebeginner.com/images/2022/08/jellyfin-intros-preroll-preview.jpg)
![Watch NFL Games Live FREE 🏈: 23+ WORKING websites [2023] Watch NFL Games Live FREE](https://www.smarthomebeginner.com/images/2023/08/nfl-streaming-1.jpg)
![Watch College Football Online FREE [2023]: 🏈 23+ WORKING websites Watch College Football 2023](https://www.smarthomebeginner.com/images/2023/08/college-football-2023-e1692045798880.jpg)
![20 Working websites to watch March Madness online FREE [2022] Watch March Madness Online Free](https://www.smarthomebeginner.com/images/2022/03/march_maddness-scaled.jpg)
![Watch College Football Online FREE [2022]- 25+ WORKING websites 2022 Watch College Football Online Free](https://www.smarthomebeginner.com/images/2022/08/2022-watch-college-football-online-free.jpg)
![8 Amazing Raspberry Pi Ideas [2022]: Beginners and Enthusiasts Raspberry Pi ideas](https://www.smarthomebeginner.com/images/2021/09/raspberry-pi-4-dev-board.jpg)