Plex Media Server is one of the best media server software options. With Plex, you can stream your media on any Plex client device available, but sometimes you will need extra horsepower for the transcoding process. Basically, if your Plex client device does not support the media you are trying to play, the server will transcode it. This process is resource intensive and if you have a low power server, it will bring your server to its knees. In order to avoid transcoding, we need to use a supported device and supported software. Install OpenPHT on Odroid C2 which is a great device capable of playing almost everything you throw in via Direct Play, improving your media watching experience. Without further ado, let's check the Odroid C2 OpenPHT installation steps, and go through the OpenPHT Odroid C2 setup.
Table of Contents
What is OpenPHT ?
OpenPHT is a community-driven fork of Plex Home Theater giving you the ability to connect to a Plex Media Server and play files from it. It offers a good compatibility for media formats and subtitles, lowering the number of transcodes when you are playing media files. Besides improved media compatibility, if you install OpenPHT on Odroid C2 you get access to a few skins reminiscent of Kodi, like Aeon Nox.
Although we're focusing on an OpenPHT Odroid C2 setup, there are many flavors of OpenPHT available for multiple devices. You can also install OpenPHT on WeTek Play 2, an Android device we reviewed recently.
Preparation for Odroid C2 OpenPHT installation
1. Download OpenPHT Image for Odroid C2
In order to install OpenPHT on Odroid C2, we first need to visit the download section of the OpenPHT github. Scroll down until you reach the Odroid C2 section, then select the latest version link to download the image file, like shown in the image below.
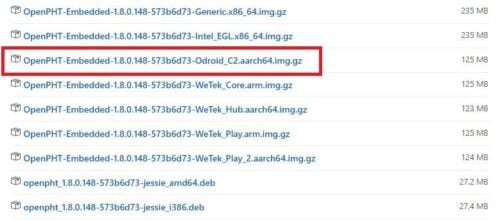
2. Download Etcher - For writing OpenPHT image to SD card
While the OpenPHT image is downloading, we need to download an app for writing the image to the SD Card. I am using Etcher because it also performs validation after writing the .img file and it has an intuitive interface. To download it, navigate to the etcher.io site and click on the arrow next to the Download for Windows button. Select the portable version for Windows.
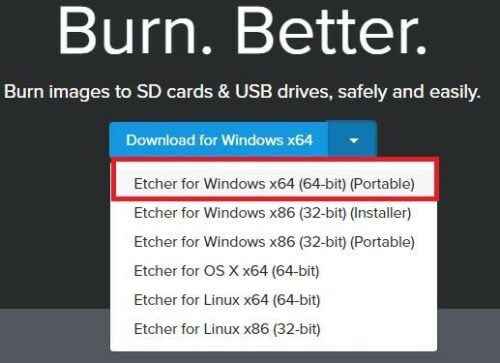
Surfshark VPN Exclusive Offer - 82% off ($2.39/month):
♦ Hide your browsing (no logs), Anonymize Streaming and Downloads
♦ Wireguard Protocol support for VPN.
♦ Circumvent Geo/Country Restrictions and access worldwide content
♦ Works on Windows, Mac, Linux, Android, iOS, Router, and more
♦ 1 TB Encrypted Storage
♦ Money back guarantee - Sign Up Now
Install OpenPHT on Odroid C2
After downloading both archives we are ready for the Odroid C2 OpenPHT installation. Make sure you extract both archives so you have the OpenPHT .img file and the folder for Etcher like in the screenshot below and proceed with the OpenPHT Odroid C2 setup.

Next, plug the SD Card in the computer, go to the extracted Etcher folder, and double click on Etcher.exe to open it. When Etcher is open, select the OpenPHT image. Next, select the SD Card you previously inserted and click Finish to start writing the image as shown in the picture below.
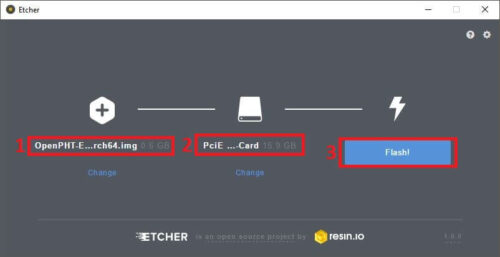
Wait until you get the "Flash Complete!" confirmation that the image has been flashed successfully then take your SD card out and plug it into your Odroid C2.
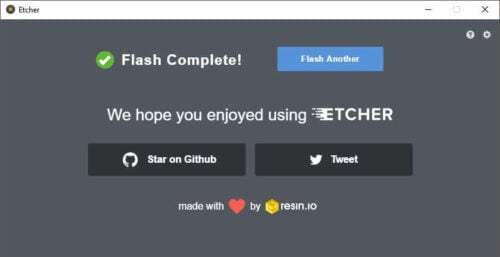
Next, connect the power cable to the Odroid C2 and the OpenPHT boot process will begin. Now all you need to do is wait for the OpenPHT Odroid C2 setup to run, then go trough the basic configuration. The first boot sequence usually takes about 5 minutes. However, after the first boot, the next restarts will be faster.
OpenPHT Odroid C2 setup is done - What Next?
Congratulations! You managed to go through all of the steps required for the Odroid C2 OpenPHT installation. Now you can enjoy all your media on your Odroid C2 with less transcoding and a better interface thanks to the skin support offered by OpenPHT. If you want to turn your Odroid C2 into a powerful low-powered server, check our guide on how to setup Diet Pi on Odroid C2 – lightweight server OS. Check back soon for more Odroid C2 articles!


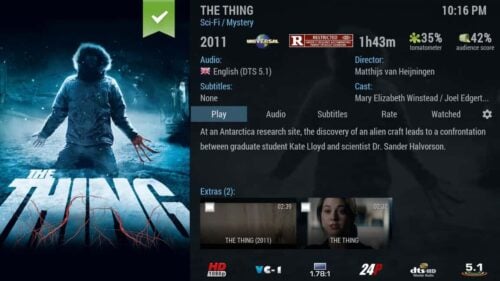
![10 Best Plex Client Devices [2022] - STUTTER-free Streaming Best Plex Client Devices](https://www.smarthomebeginner.com/images/2022/02/best-nas-for-plex-server-featured-images-from-pexels-photography-maghradze-ph-3764958-e1648542743772.jpg)
![10 Best Emby Client Devices [2023] - 4k, Hardware Transcoding, etc. setup emby server with raspberry pi](https://www.smarthomebeginner.com/images/2017/02/setup-emby-server-with-raspberry-pi.jpg)
![8 Best NAS with Plex Server Support [2022] - 4k, Transcoding, etc. Best NAS Server for Plex](https://www.smarthomebeginner.com/images/2020/02/best-media-server-for-plex-ft.jpg)
![10 Best Jellyfin Client Devices [2022] - 4k, Hardware Transcoding, etc. Jellyfin Roku App](https://www.smarthomebeginner.com/images/2021/02/jellyfin-roku-client-app-ft.jpg)

