There are many interesting things you can achieve with a Linux server at home. In fact, we have a guide we published before about the 5 most common uses for a home server. However, we will tell you about an use you probably didn't think of: you can use your home server to run a game server. In this guide, we tell you how to run your own Linux Minecraft server, for hours of entertainment, alone or with good friends. [Read: A budget HTPC-NAS Combo with an old PC and OpenELEC]
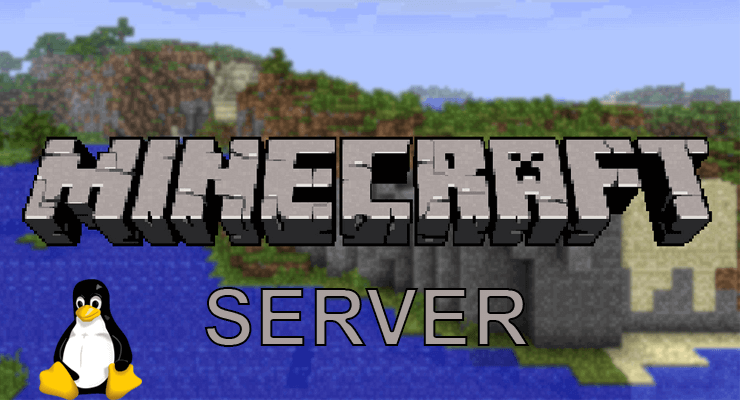
Table of Contents
How to install your own Linux Minecraft Server
Do you want to run your own Linux Minecraft server, so you can manage it for you and your friends? You will be able to decide which mods you want, in order to enhance your playing experience as well. If you have a spare computer laying around, depending on its specs, you can use it as the server. You can then install a flavor of Linux such as Ubuntu 16.04 Xenial Xerus or another one you prefer, in order to start working on your Minecraft Server.
Recommended HTPC / Home Server Builds:
- Best Home Theater PC Build 2017 to do it all (Plex, Kodi, NAS, Gaming)
- Best Emby Server builds 2018 – Pre-built and DIY options
- Medium Budget 4K HTPC Build 2017 for Kodi, Plex and Gaming
- Cheap 4K HTPC Build for Kodi, OpenELEC, and LibreELEC 2017
- Low Power Home Server Build 2017 for Network File and Media Storage
- Best HTPC for Kodi with 4K on a Medium Budget 2017 (~$400)
- Energy efficient budget HTPC-NAS combo build 2016
Things you will need:
- A computer that meets the Minecraft Server hardware requirements.
- An internet connection.
- A Linux distro. It could be Debian.
- Minecraft installer
Once you have booted the system, open a terminal and type:
sudo apt-get update sudo apt-get install openjdk-7-jdk update apt package manager

Install Java and press Y. After that, we need to install the Minecraft server. Type the following on your terminal:
wget minecraft_server.jar https://s3.amazonaws.com/Minecraft.Download/versions/1.11/minecraft_server.1.11jar
Download the software. Check minecraft.net in order to know the newest version available.

After downloading the Minecraft server
After you're done downloading use the following commands:
sudo apt-get install screen
Lets you install the screen utility. After that, type:
screen -S "Minecraft server" java -Xmx1024M -Xms1024M -jar minecraft_server.jar nogui
In order to start the server. In the above configuration, we use 1GB of RAM. If you want to tweak these values, you can do it editing the -Xmx(value)M -Xms(value)M line on the above commands, substituting (value) for the memory size (in megabytes). The nogui argument simply means you will launch it in the terminal with no GUI to save memory. Without the nogui argument, you would be launching the graphical interface, which uses more RAM.
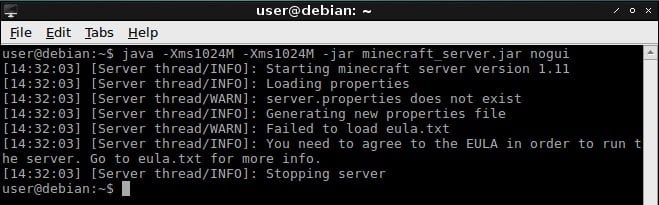
Improve your visibility by clearing the previous commands with clear, and then type in the terminal nano eula.txt (or use any other text editor you have installed in your Linux distro). In this file, you need to change the eula=false line to eula=true.
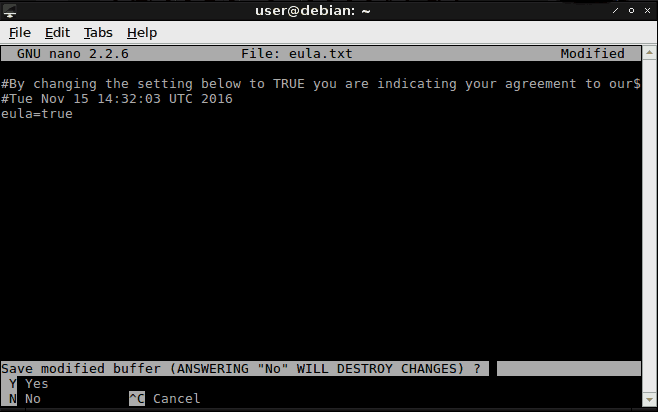
If you used the nano text editor, press Ctrl+X and then Y to save. If you used vi, escape the edition mode with ESC and then write :wq! in order to save the changes to your file. Now you can start the server. Type:
screen -S "Minecraft server" java -Xmx1024M -Xms1024M -jar minecraft_server.jar nogui
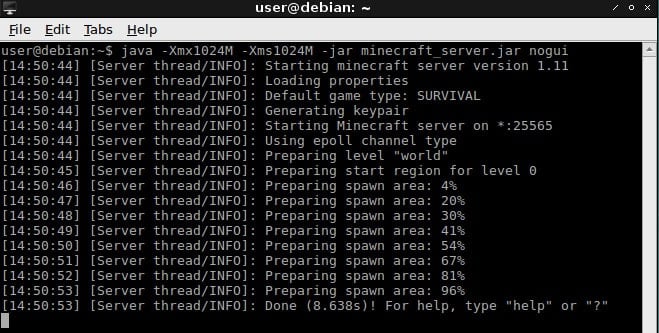
What to do after you install Linux Minecraft Server?
You now have to keep the machine running for as long as you require in order to play. When you want to close the server down, press Ctrl+C. If the ports are not properly configured on your router you might need to perform some port forwarding on it. [Read: How to setup port forwarding on a router?]
Congratulations! Your Minecraft server is up and running. All you need to do now is tell your friends your external IP address in order for them to be able to connect to your server. You can find out your External IP Address on Linux with this guide. Have fun with your new Linux Minecraft Server!






