Although there are many tools available to sideload applications onto the Amazon Fire TV, there are few that allow you to manage and update them post install. One tool that does is AppStarter. AppStarter is a solution designed for managing your Fire TV applications and has been designed to make the deployment of both Kodi and SPMC simple. It also allows you to update them when new versions become available. In this post, we will first install AppStarter on Firestick/Fire TV. This is done using ES File Explorer. We will then install Kodi using AppStarter and show you how to update the application whenever new versions are released.
Table of Contents
Install Kodi on Fire TV
Previously, we explored methods for sideloading Kodi in Fire TV using AGK Fire, sideloading apps on Fire TV with Downloader, adbLink for installing Kodi on Amazon Fire TV, and the ES File Explorer method for sideloading Kodi. Now, let's learn about how to install Kodi on Amazon Fire TV with AppStarter. [Read: 5 Best Kodi skins for Fire TV 2017 - Speed, looks, performance]
Kodi Setup using AppStarter on Fire TV - Method 5
AppStarter, formerly known as FireStarter, is a tool designed to manage your apps on Amazon devices. To begin the install we must allow the Fire TV device to run unofficial applications. On the Fire TV, select Settings and then scroll across to Device and click it. Once in this menu, select Developer Options and you will see the following screen. You must now enable both options: ADB debugging and Apps from Unknown Sources. [Read: Prerequisites to Install Unofficial Apps on Fire TV]
Before we look at the Kodi setup using AppStarter we must deploy the software to your Amazon Fire TV. To do this we will use the ES File Explorer application which is free to download. To find ES File Explorer, simply click on the Fire TV magnifying glass (search) option and enter the words "ES File." ES File Explorer will be the first option in the search results. Download and install it and then open up the application. [Read: How to install ES File Explorer on Amazon Fire TV]
Install AppStarter on Firestick or Fire TV
When ES File Explorer has fully installed, expand Favorite on the left hand menu and then choose Add. The Add to favorite box shown in the below image will appear. Here we are going to add the source for the AppStarter APK file. Enter both the path and name as shown below and then click Add. [Read: Beginner Blueprint: Complete Amazon Fire TV Kodi Guide]
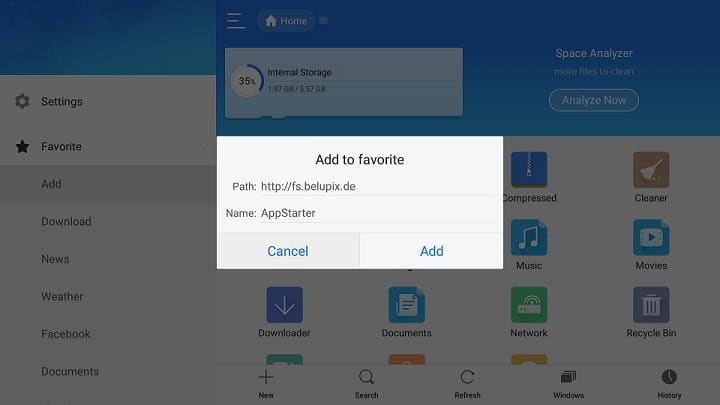
AppStarter will now be added as a favorite in your ES File Explorer. Expand favorites once again and now click on the AppStarter favorite you have just created. On the right hand pane the AppStarter-v4.0.zip file will appear. Click on the file and the download will begin. Depending on your Wi-fi connection this could take a few minutes. Once the download completes you will be presented with the following popup box. Select Open File to begin installing AppStarter on Firestick or Fire TV.
At this point the AppStarter installation will begin. The installation screen gives you details on what AppStarter requires access to and how it will behave. Check that you are happy with the default configuration and then select Install.
You will now see an onscreen progress bar and the software will install to your device. Once this has finished you have completed the install AppStarter on Firestick process. We will now install Kodi using AppStarter. [Read: How to stream iPhone to Amazon Fire TV Stick using AirPlay]
New to Amazon Fire TV and Kodi? Check out: Beginner Blueprint: Complete Amazon Fire TV Kodi Guide. It covers everything you need to know on Amazon Fire TV Kodi setup.
Kodi Setup using AppStarter
Since the application is deployed, we will look at how to install Kodi using AppStarter. Start the AppStarter application and select Updates from the left menu. The image below shows what you will be presented with. The Updates screen displays details of any installs you have of AppStarter, Kodi or SPMC. If any of these applications are not installed on your device, the Install button will appear on the right. To start the Kodi Setup using AppStarter, click the Install button shown below in yellow. [Read: How to block Fire TV updates (unrooted)]
AppStarter will now look for the latest available version of Kodi and then download it on to your Fire device. Once downloaded, AppStarter will automatically start Kodi's installer and you will be presented with the screen shown in the below image. This screen details what Kodi requires access to and how it will behave. If you are happy with the details shown, select Install. [Read: Block Amazon Fire TV auto update (unrooted) – Method 2]
You are now complete and Kodi will begin to install to your Fire device. Within a few minutes, it will be ready for use. The AppStarter application can also be used to quickly and efficiently update Kodi on your Firestick or Fire TV. The Kodi setup using AppStarter is all done for you and you do not need to point the software in the direction of the files. [Read: 10 Best Amazon Fire TV apps for media streamers]
How to install Kodi using AppStarter - Final Thoughts
There are many ways to sideload Kodi onto the Amazon Fire devices but few of them offer you the ability to keep it up to date. Install AppStarter on Firestick or Fire TV, and maintaining Kodi becomes simple. You can install Kodi using AppStarter or check for the latest available updates on the internet. AppStarter is free to download and is one of the simplest ways to sideload Kodi onto Amazon Fire devices.

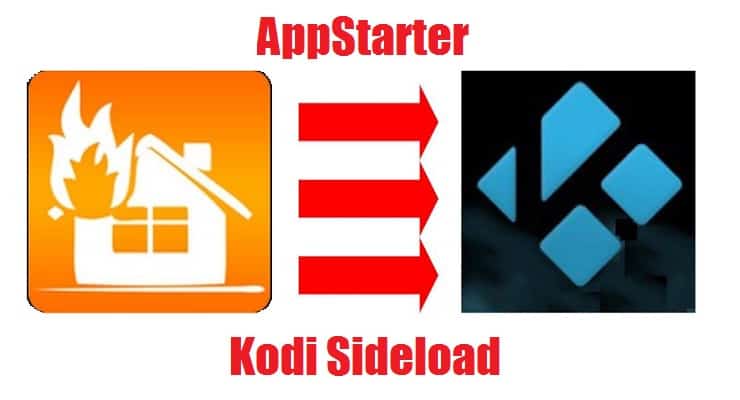
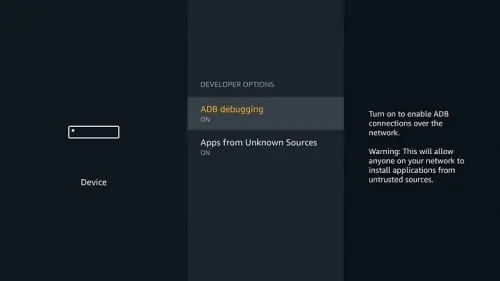
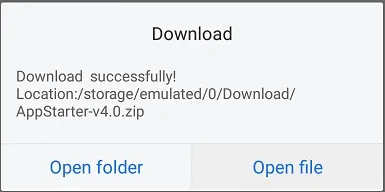
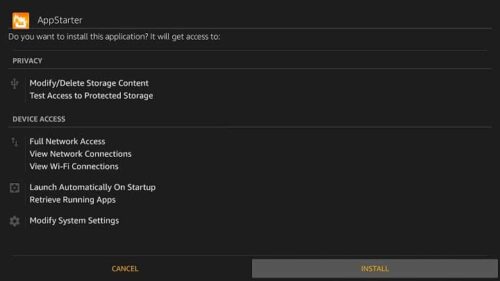
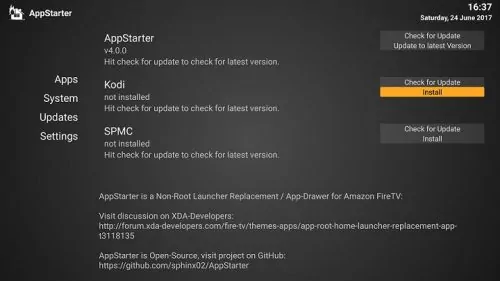
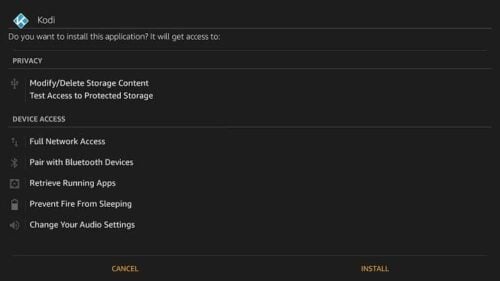
![8 Amazing Raspberry Pi Ideas [2022]: Beginners and Enthusiasts Raspberry Pi ideas](https://www.smarthomebeginner.com/images/2021/09/raspberry-pi-4-dev-board.jpg)
![10 Best Emby Client Devices [2023] - 4k, Hardware Transcoding, etc. setup emby server with raspberry pi](https://www.smarthomebeginner.com/images/2017/02/setup-emby-server-with-raspberry-pi.jpg)
![10 Best Plex Client Devices [2022] - STUTTER-free Streaming Best Plex Client Devices](https://www.smarthomebeginner.com/images/2022/02/best-nas-for-plex-server-featured-images-from-pexels-photography-maghradze-ph-3764958-e1648542743772.jpg)

![10 Best Jellyfin Client Devices [2022] - 4k, Hardware Transcoding, etc. Jellyfin Roku App](https://www.smarthomebeginner.com/images/2021/02/jellyfin-roku-client-app-ft.jpg)
