Have you heard about the famous Kodi media center application? Yes, of course you have, otherwise, perhaps you wouldn't be reading this post. It's amazing that you can install Kodi on Android or even get Kodi for Ubuntu, and make your media center device capable of streaming from several sources over the internet. Kodi also enables you to play your media from a media server, or from local storage. You can install Kodi on Amazon Fire TV, and a bunch of other devices. What happens, though, if you want to install Kodi on Windows? Is the process easy to accomplish? Yes, it is, and in this guide, we will teach you how to do it in three easy steps. Once you complete the Kodi setup on Windows, you can install some addons to expand your device capabilities and get even more entertainment from your Kodi media center. [Read: 20 Best Kodi Addons for 2016: Updated, working list]

After you install Kodi on Windows, you will want to be able to browse its menus comfortably. To achieve this, purchase a wireless HTPC keyboard or use a remote app such as Kore or Yatse. It's always easier to browse the Kodi interface with directional arrows, and these input methods will provide you with that. Wireless keyboards, whether physical or virtual, will also enable you to run searches on most addons, to find your favorite content faster.
Best Wireless HTPC and Android TV Box Keyboards:
- Logitech K410 Living-Room Wireless Keyboard with Built-In Touchpad - $37.75
- Logitech Illuminated K830 HTPC Wireless Keyboard and Touchpad - $69.99
- iPazzPort KP-810-10AS Wireless Mini Keyboard Remote with Touch - $15.99
- Rii i8+ 2.4GHz Mini Wireless Keyboard with Touchpad - $22
- LYNEC C120Pro Mini Wireless Gyro Remote Keyboard Mouse - $13
Table of Contents
How to install Kodi on Windows?
You can follow three easy and simple steps to install Kodi on Windows. If you add Kodi to windows following these steps, you will be able to install the most popular addons right away, such as Kodi Exodus addon and Kodi Velocity addon. [Read: 10 best Kodi movies addons in 2015 for your HTPC]
1. Install Kodi on Windows: download
Head to the Kodi download page, and get the Kodi download for Windows (you will find it if you scroll down on that page). Click on Installer. The Kodi installer will download to your device, so wait a little. Once the Kodi download for Windows 10 is complete, simply double-click the installer to begin the installation of Kodi on your Windows device. [Read: Quick Lenovo Ideacentre 300 review: a PC in your hand]
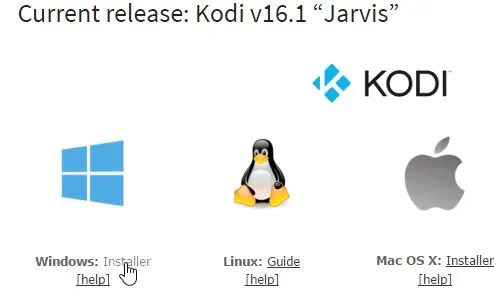

2. Kodi setup on Windows: installation
Once you double click the installer, the Kodi installation wizard will start. In order to install Kodi on Windows, simply follow the instructions on screen, as you would with any Windows software installer.
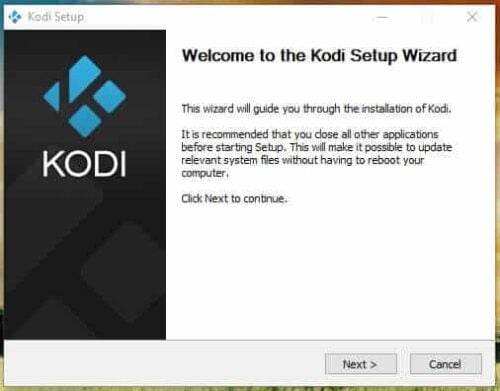
You can configure lots of options with this install, but for an easy and straightforward setup, just use the default options.
3. Add Kodi to Windows: getting addons the easy way
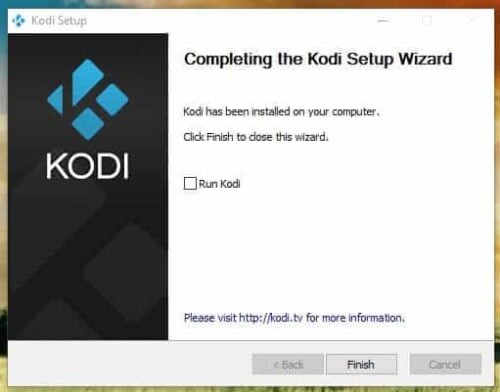
All you need to do now, is start Kodi and enjoy it! Most users ask us how to install addons in an easy way, and there is a very easy method to do it, actually. Follow this guide to install Fusion Addon Installer on your Kodi Windows HTPC, and enjoy the best addons, with only a few clicks. If you still need more information about Kodi, you can find it in these Kodi beginner guides.
Starting with Kodi? Read these Kodi Beginner guides!
- Kodi Beginners Guide Series: Part 1 (What is Kodi?), Part 2 (Kodi Usage), Part 3 (Adding Media), Part 4 (Changing Appearance), and Part 5 (Folder Structure).
- Understanding Kodi Settings: Audio and Video
- Beginner Blueprint: Complete Kodi Setup Guide.
- Beginner Blueprint: Complete Amazon Fire TV Kodi Guide.
Congratulations, you did successfully install Kodi on Windows! You also have configured Addon Installer, and now can enjoy the interesting world of Kodi addons! Take a look at these 10 best Kodi live TV addons, or spice up your interface with these 6 best Kodi skins. You have unlocked great entertainment options on your Windows device, in just a few clicks!


![8 Amazing Raspberry Pi Ideas [2022]: Beginners and Enthusiasts Raspberry Pi ideas](https://www.smarthomebeginner.com/images/2021/09/raspberry-pi-4-dev-board.jpg)
![10 Best Plex Client Devices [2022] - STUTTER-free Streaming Best Plex Client Devices](https://www.smarthomebeginner.com/images/2022/02/best-nas-for-plex-server-featured-images-from-pexels-photography-maghradze-ph-3764958-e1648542743772.jpg)

![10 Best Emby Client Devices [2023] - 4k, Hardware Transcoding, etc. setup emby server with raspberry pi](https://www.smarthomebeginner.com/images/2017/02/setup-emby-server-with-raspberry-pi.jpg)
![10 Best Jellyfin Client Devices [2022] - 4k, Hardware Transcoding, etc. Jellyfin Roku App](https://www.smarthomebeginner.com/images/2021/02/jellyfin-roku-client-app-ft.jpg)
![15 Best Jellyfin Plugins [2023] - Supercharge your Media Server Jellyfin Intros Plugin Preview Pre-Roll](https://www.smarthomebeginner.com/images/2022/08/jellyfin-intros-preroll-preview.jpg)