I showed you how to setup a home server with Ubuntu 14.04. Now let us see how to install GUI on Ubuntu Server 14.04 Trust Tahr. Is it necessary to do a Ubuntu server GUI install? Server administrators would say a strong NO for security reasons. But for home servers, it does not hurt have to have a lightweight desktop manager to login once in a while to perform administrative work on-demand. It saves a lot of time. I recently compared the memory used by some server desktop environments. In this post, I will show you some examples to install GUI on Ubuntu server 14.04 Trusty Tahr. You could follow this guide to install GUI on Ubuntu Server 12.04 Precise Pangolin as well. [Read: The easiest way to install Ubuntu Server from USB]
Table of Contents
Install GUI on Ubuntu Server
As you may or may not know, Ubuntu Server edition by default does not come with a GUI. This makes performing server tasks tough for people who are not comfortable working in commandline environment. [Read: 5 Must have Android apps for HTPC or Home Server control]
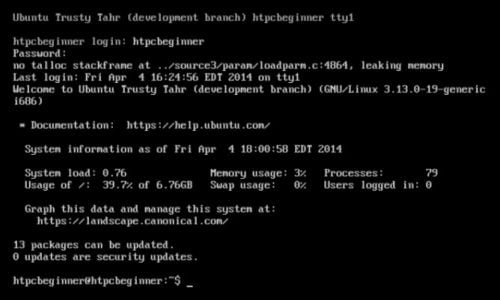
Having a lightweight desktop on Ubuntu Server helps me out once in a while. Some options presented below are lightweight and some are heavy on resources and you may choose what works for you.
Recommended Guides for Ubuntu:
1. Minimal Gnome Core Desktop
This is my favorite and so is presented first. I started using Ubuntu in a era where Gnome was the default desktop. So for whatever reason, I feel like home on Gnome. You can install full Gnome desktop using the command sudo apt-get install ubuntu-gnome-desktop. [Read: Install and configure NFS server on Ubuntu for serving files]
But I run a home server based on Intel Atom dual core processor on which running full Gnome can be taxing. So I prefer a lightweight minimal Gnome desktop on which I add software I need as I go. To install lightweight desktop manager based on Gnome use the following command:
sudo apt-get install xorg gnome-core gnome-system-tools gnome-app-install
Install lightweight Gnome desktop on Ubuntu Server 14.04
I like Gnome core as a lightweight GUI for Ubuntu Server so much that I made a video on how to install GUI on Ubuntu Server. You may watch the above video and follow along. Notice how simple and minimal the desktop environment is. But to some this may look boring. Again, let us remember that the purpose is to have a simple server GUI to use only when needed. If you still prefer to non-Gnome desktop environment, then read on for a few more options. [Read: Force Ubuntu boot into terminal by default]
2. Unity Based Ubuntu Server GUI
If you are used to Unity desktop by now by all means go for it. It does use quite a bit more RAM but if you are going to login only once in a while then this shouldn't be an issue day-to-day. [Read: 5 of the Best Ubuntu Pre Installed Laptops in 2014]
To install Unity desktop use the command sudo apt-get install ubuntu-desktop. But on a server I dought that you will be using Libre Office and other software that come included with the full desktop. So I suggest installing lighter version of Unity desktop using the following command, and then building on it as you go.
sudo apt-get install --no-install-recommends ubuntu-desktop
You could use the above command to download Ubuntu Server GUI without the extras that come with the desktop. When you install GUI on Ubuntu Server, just replace ubuntu-desktop with kubuntu-desktop>, lubuntu-desktop, xubuntu-desktop, or others.
3. Lubuntu or LXDE Desktop
Lubuntu, is my next favorite desktop. It is based on LXDE and is a lightweight desktop manager by default. So you may install the full Lubuntu desktop using the command sudo apt-get install lubuntu-desktop or as explained above you can leave out the extras and install the minimal Lubuntu. [Read: How to enable Lubuntu auto login?]
sudo apt-get install --no-install-recommends lubuntu-desktop
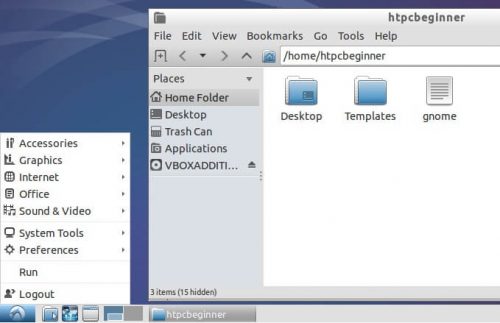
Or if you prefer the raw LXDE then use the command sudo apt-get install lxde or sudo apt-get install lxde-core for the lighter version of already lightweight LXDE desktop. If you like the Windows start menu style look then you will feel right at home with Lubuntu or LXDE desktop. [Read: Basic guide to compiling packages from source on Ubuntu]
Which Ubuntu Server GUI to Install?
If you are looking for the lightweight desktop environment for Linux, then go for Lubuntu or LXDE desktop. I prefer the Gnome look so I went with minimal Gnome core for my Ubuntu Server GUI install. Either way, I recommend that you keep it as minimal as possible because more software packages equals more potential security holes to hack into your home server, which in most likely will have personal files as well.
If you must have a Ubuntu Server GUI installed, then I recommend that you disable X Server and boot to commandline by default. Alternatively, you could choose not to install a GUI desktop environment and install Webmin for web-based server administration.
So go ahead, if you need it then install GUI on Ubuntu server and simplify your administrative tasks.








