In this guide, I will explain how to install Docker on Windows 10. Docker, if you do not know, self-contains apps, making them extremely easy to install and manage. Home Sever apps such as SickRage, Sonarr, CouchPotato, Plex, etc. can be installed in just seconds. Interesting? Read our guide on what is docker and how it is different from VirtualBox for more information on what it can do for you. We have already covered Docker setup on Ubuntu. In this Docker Windows tutorial, we will see how to setup Docker for Windows 10.
Must Read: Docker Media Server Ubuntu: Compose for 23 Awesome Apps
Table of Contents
Install Docker on Windows 10
Docker is already builtin into Windows Server setups. On other Windows systems you will have to setup Docker yourself. There are two ways to install Docker on Windows depending on your Windows version.
- Docker Installer Method: Windows 10 64-bit Professional, Enterprise, and Education Versions include Hyper-V and therefore will support Docker natively. Follow this guide to install Docker for Windows 10.
- Docker ToolBox Method: Other editions of Windows 10 or older Windows versions (7 and 8) do not include a hypervisor such as Hyper-V. Therefore, Docker must be installed using Docker Toolbox. In this setup, Docker installs VirtualBox and use it as the Hypervisor.
Before you begin, enable Intel VT-x hardware virtualization in BIOS or UEFI firmware. This is required for Docker to run. Once this is done, installing Docker on Windows is as simple as downloading the installer and running it as you would for any software installation.
Recommended Guides on Docker:
1. Download Docker for Windows 10
To install Docker on Windows 10, first visit Docker download page and download the latest installer as shown in the picture below.
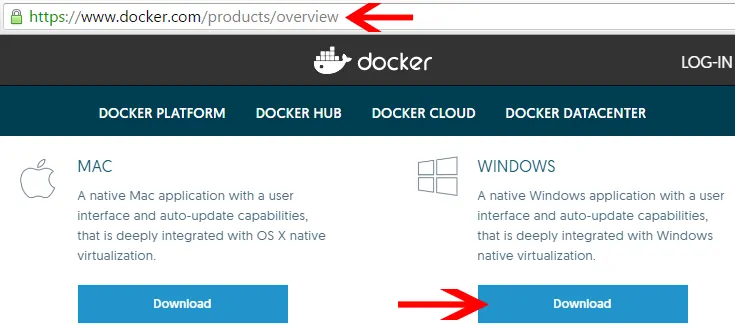
Once downloaded, double click to run the Docker installer.
2. Setup Docker on Windows 10
When Windows security warning appears, click "Run" to continue with Docker setup.
Once you agree to Docker Terms and Conditions, the Docker windows installation should begin.
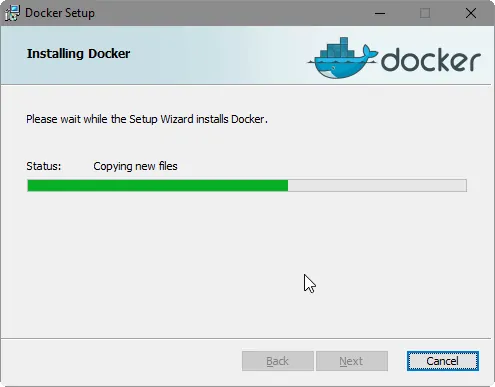
When the installation completes, make sure that "Launch Docker" is checked and Click "OK".
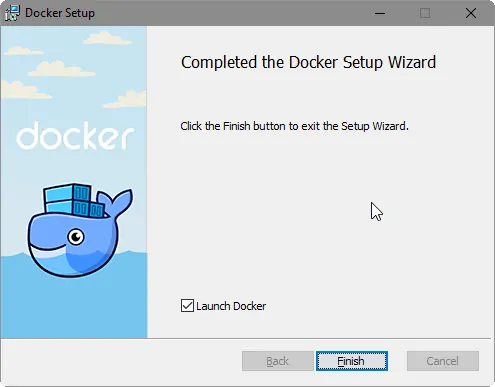
Recommended HTPC / Home Server Builds:
- Best Home Theater PC Build 2017 to do it all (Plex, Kodi, NAS, Gaming)
- Best Emby Server builds 2018 – Pre-built and DIY options
- Medium Budget 4K HTPC Build 2017 for Kodi, Plex and Gaming
- Cheap 4K HTPC Build for Kodi, OpenELEC, and LibreELEC 2017
- Low Power Home Server Build 2017 for Network File and Media Storage
- Best HTPC for Kodi with 4K on a Medium Budget 2017 (~$400)
- Energy efficient budget HTPC-NAS combo build 2016
To run docker manually, open Docker from the apps menu. On Windows 10 64-bit Pro and Ent docker runs through Hyper-V on Windows Powershell. You can open Powershell through the apps menu as well.
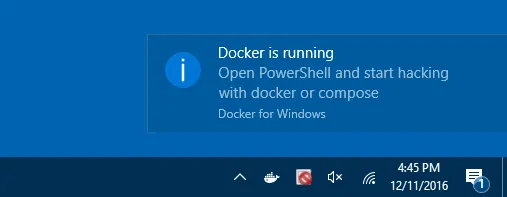
3. Enable Hyper-V for Docker
Windows 10 64-bit Pro, Ent, or Edu have Hyper-V, which is must be enabled for Docker to work on Windows. When you launch Docker after installation, you will receive the following warning.
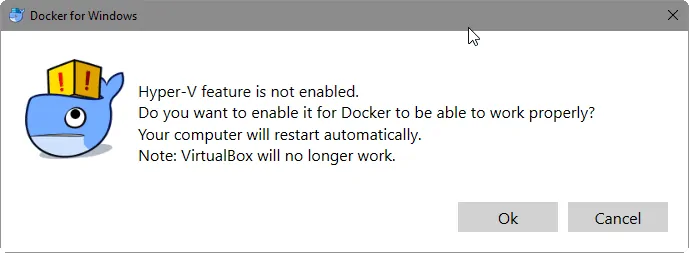
If Hyper-V is not enabled, the Docker for Windows installer can enable it for you. Click "OK" to enable Hyper-V on Windows. Your computer will reboot to complete installation. Note that if you have VirtualBox installed at this point, your VMs will become inoperable.
If for whatever reason, you want to manually enable Hyper-V, type "Programs" in the Windows Cortana search box as shown below.
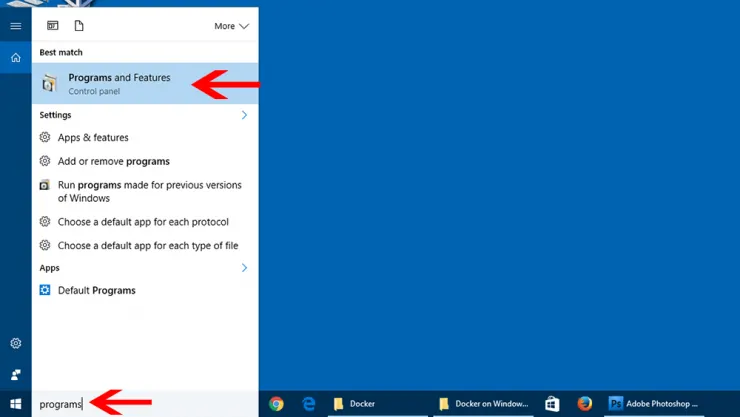
Then, click on "Turn Windows Feature On or Off" (on the left side). From the list, find and check (enable) Hyper-V, click "OK", and apply changes. Your computer will reboot to enable Hyper-V on Windows.
Docker is installed successfully. What to do next?
If everything went well, you should have Docker for Windows installed, the service should be running and waiting to host containers with various apps. In the upcoming guides, we will show you how to install docker containers with apps (SickRage, Sonarr, CouchPotato, Plex, etc.) to build your home server on docker engine. This will enable you to install and manage home server software efficiently. Sounds exciting? Go ahead follow this Docker windows tutorial, install Docker on Windows and get ready for the ride.


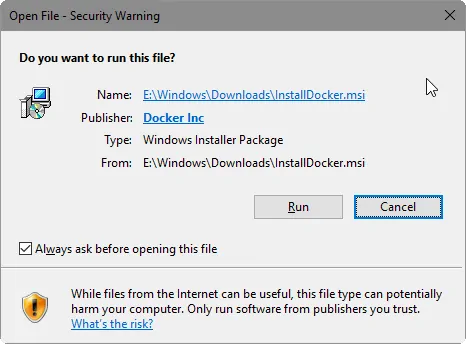
![[Video] Install Docker and Docker Compose on Ubuntu - Don't Do It WRONG Video Thumbnail: Install Docker on Ubuntu (with Compose) – Don't Do It WRONG](https://www.smarthomebeginner.com/images/2023/03/install-docker-on-ubuntu-with-co-1.jpg)




