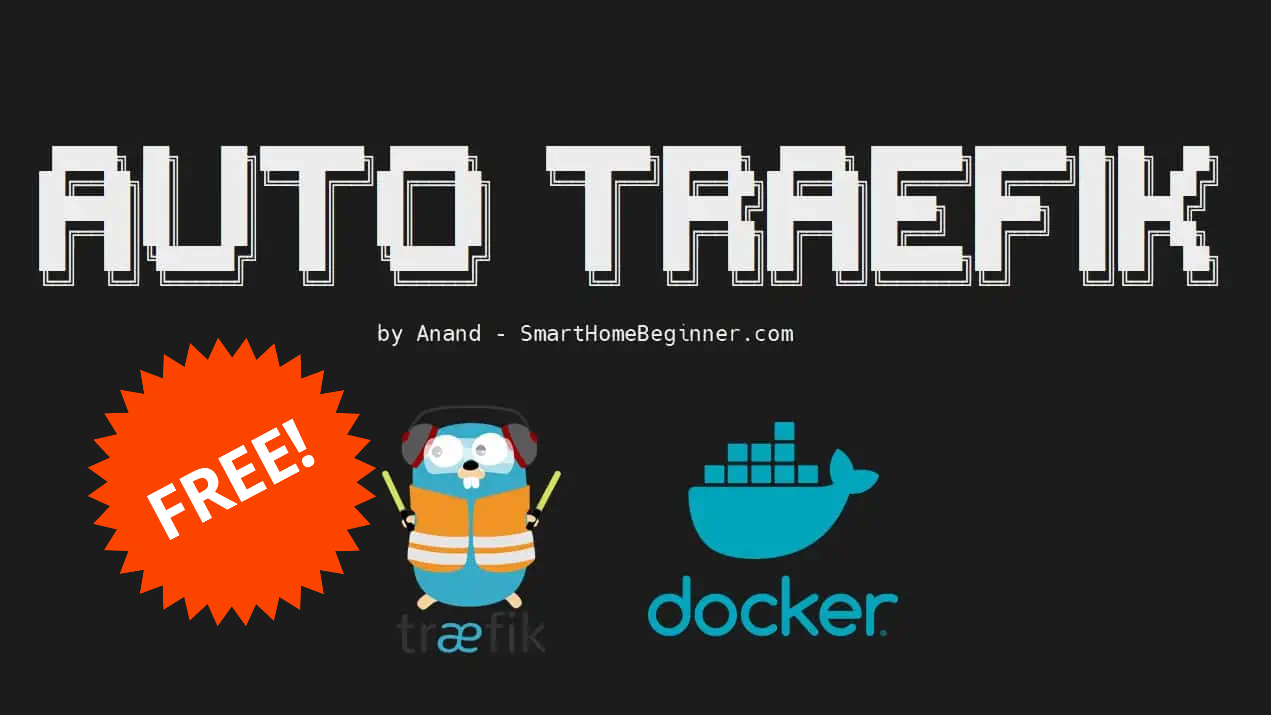In this post, I will show you how to install and configure adbLink for Amazon Fire TV and Stick. This is the 3rd update to the guide I originally published in 2015 and then revised in 2016. Many things have changed since then, including new versions of Fire OS and adbLink as well, which is now at version 3.4. Therefore I thought it was time to update the adbLink setup and configuration guide for Amazon Fire TV devices.
adbLink is most commonly used for sideloading apps to Fire TV and Stick. In addition, it allows you to perform several Kodi operations remotely on Fire TV, including backup and restore, which is why I like using it more than the ES File Explorer sideload methods.
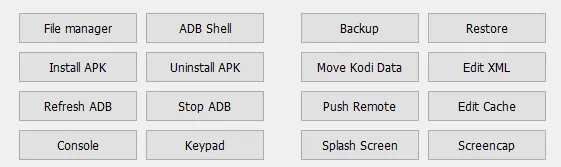
adbLink also supports SPMC, which is a Kodi version optimized for Android. So let's jump right and find out how to configure adbLink for Amazon Fire TV devices.
Table of Contents
Configure adbLink for Amazon Fire TV
Correctly, setting up adbLink to access and manage Fire Stick and Box is the single biggest step if you want to sideload or hack your Fire TV. However, this is a step that many newbies struggle with. Once done correctly, sideloading app is a breeze. The downloader app makes sideloading even easier but for advanced operations, including backing up and restoring Kodi, it is always good to have adbLink configured and ready to go. In my opinion, sideloading through ADB is more convenient for Kodi and SPMC than using ES File Explorer.
Before you can configure adbLink for Fire TV and Stick, there are some perquisite steps you need to perform. Follow the steps described below in order and you should be good. [Read: 10 Best Amazon Fire TV apps for media streamers]
1. Find Fire TV's IP Address
The first thing that you need to do is find out your Fire TV's network IP address. You may refer to our detailed post on finding Fire TV's IP address. Briefly, go to Settings -> Device -> About -> Network and note down the IP address of your Fire TV. In my case it was 192.168.1.39.
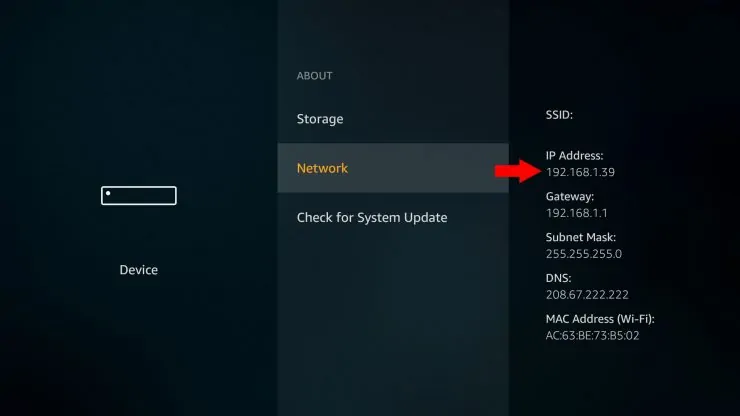
2. Enable ADB Debugging on Amazon Fire TV
Next step before you setup Fire TV on adbLink is to enable ADB Debugging on Amazon Fire TV (follow steps 1 to 3). This will allow you to connect adbLink to Fire TV and make modifications or sideload apps on Amazon Fire TV. To this go to Settings -> Device -> Developer Options and turn ADB Debugging to ON.
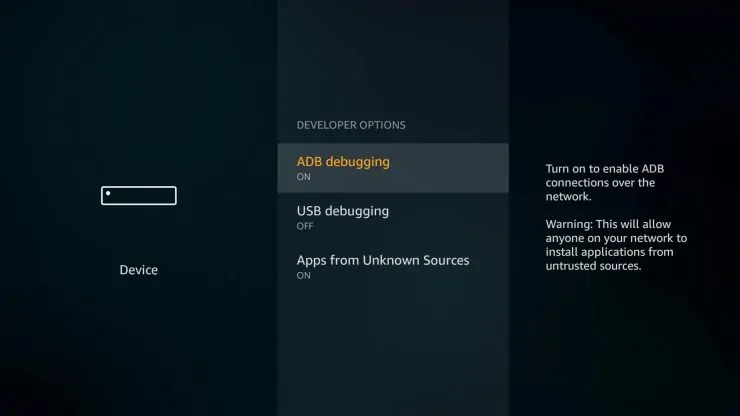
Best Android TV Boxes:
- NVIDIA SHIELD TV Pro Home Media Server - $199.99
- Amazon Fire TV Streaming Media Player - $89.99
- WeTek Play 2 Hybrid Media Center - $134.00
- Kukele Octacore Android TV Box - $179.99
- U2C Android TV Box - $95.99
3. Download and Install adbLink
Once your Fire TV / Stick is set up, download adbLink for your platform. In this guide, I am using adbLink on Windows.
Download adbLink installer file and run it. adbLink will be extracted to a location of your choice with the adbLink.exe file in it. [Read: 5 Must try Kodi skins for Amazon Fire TV]
Best Wireless HTPC and Android TV Box Keyboards:
- Logitech K410 Living-Room Wireless Keyboard with Built-In Touchpad - $37.75
- Logitech Illuminated K830 HTPC Wireless Keyboard and Touchpad - $69.99
- iPazzPort KP-810-10AS Wireless Mini Keyboard Remote with Touch - $15.99
- Rii i8+ 2.4GHz Mini Wireless Keyboard with Touchpad - $22
- LYNEC C120Pro Mini Wireless Gyro Remote Keyboard Mouse - $13
4. Setup Fire TV Device on adbLink
The next step is adbLink device setup. Open / Run adbLink.exe file. If you are running this for the first time you should see nothing under "Current Device" list. Click on "New" to create a new Fire TV device profile, as shown below.
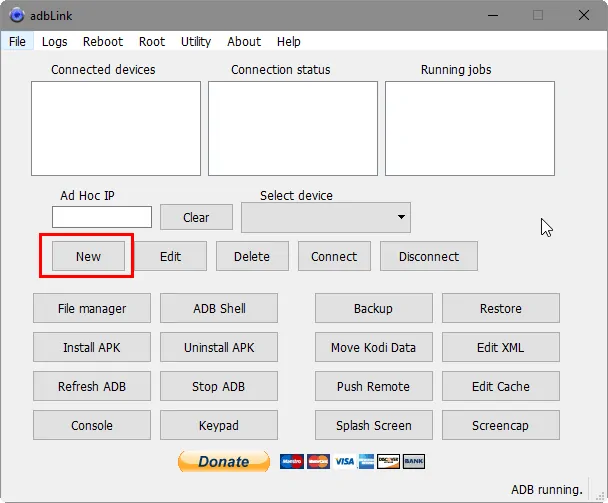
First, provide a description (something that will help you remember what device this is) for the device (eg. Bedroom Fire TV, Living Room AFTV, New FireTV 2015, etc.). Next, enter the network IP address of the Fire TV you are connecting to (from Step 1).
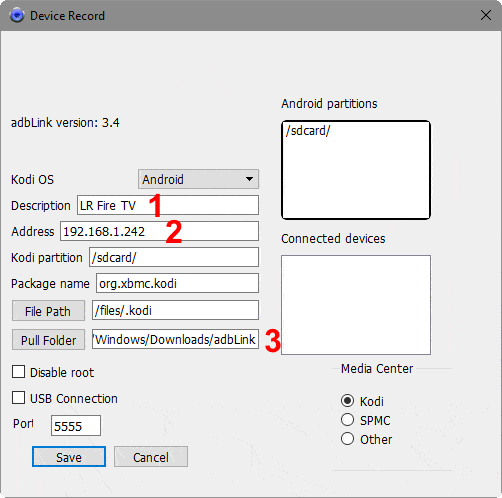
Then, browse and choose a location for Pull Folder. Pull folder is the folder on your computer where any files pulled from Fire TV are stored. This is rarely used and you may choose to leave the default location as is. Leave the rest of the options as is, unless you know what you are doing. Finally, click "Save" to save the device profile.
5. Connect adbLink to Fire TV
Finally, you are ready to install Kodi on Amazon Fire TV and Stick, sideload other apps, or hack your Fire TV. With the newly created fire TV device profile selected in the "Current device" drop down list, click on "Connect". You see the device appear under "Connected devices", as shown in the picture below.
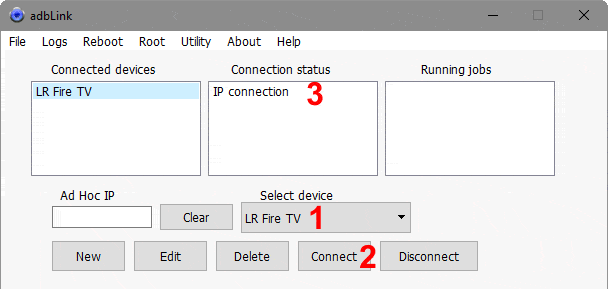
That is it. You are now connected to your Fire TV device through adblink. Go ahead, configure adbLink for Amazon Fire TV and proceed with one of our many Fire TV guides.

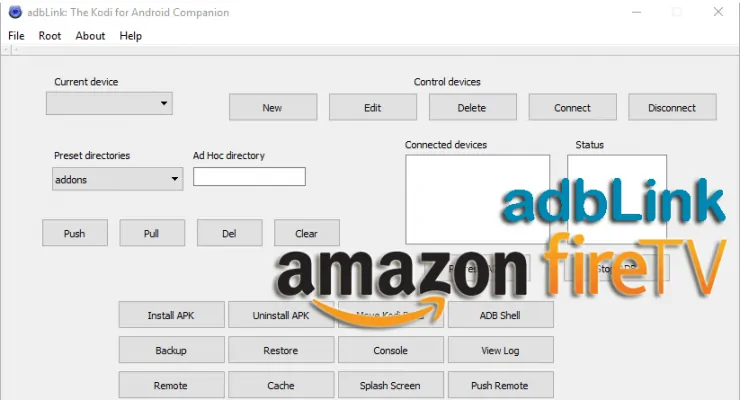
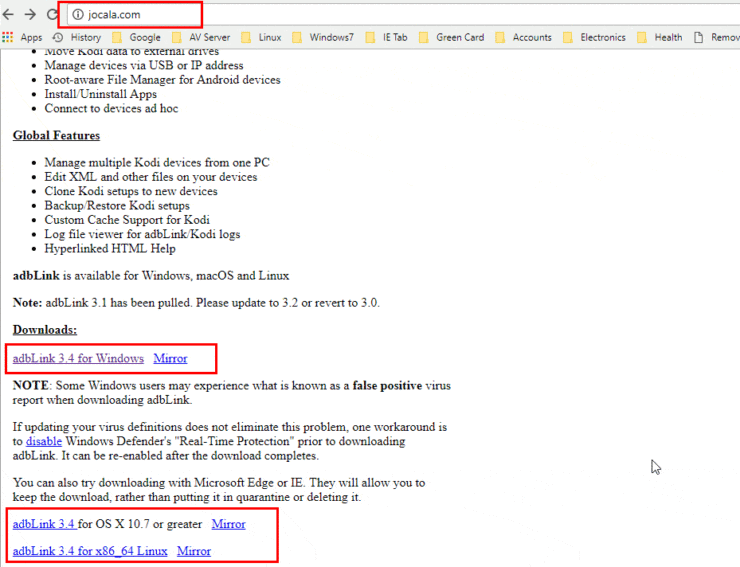
![10 Best Jellyfin Client Devices [2022] - 4k, Hardware Transcoding, etc. Jellyfin Roku App](https://www.smarthomebeginner.com/images/2021/02/jellyfin-roku-client-app-ft.jpg)
![10 Best Plex Client Devices [2022] - STUTTER-free Streaming Best Plex Client Devices](https://www.smarthomebeginner.com/images/2022/02/best-nas-for-plex-server-featured-images-from-pexels-photography-maghradze-ph-3764958-e1648542743772.jpg)
![10 Best Emby Client Devices [2023] - 4k, Hardware Transcoding, etc. setup emby server with raspberry pi](https://www.smarthomebeginner.com/images/2017/02/setup-emby-server-with-raspberry-pi.jpg)
![8 Amazing Raspberry Pi Ideas [2022]: Beginners and Enthusiasts Raspberry Pi ideas](https://www.smarthomebeginner.com/images/2021/09/raspberry-pi-4-dev-board.jpg)