Install Kodi on Amazon Fire TV and learn how to use Kodi on Fire Stick with its many features and the many articles posted here and with our famous Beginner Blueprint Guides. This article will tell you how to use Kodi on Amazon Fire TV by installing it connected to USB. Previously we posted other methods for sideloading Kodi, and you can read about them and utilize them as well. I usually find myself using all the various ways available.
- Install Kodi on Amazon Fire TV using adbLink (Method 1)
- Block Amazon Fire TV auto update (unrooted) - Method 2
- Sideload apps on Fire TV using Fire TV Downloader app – Method 3
- Sideload Kodi on Fire TV using AGK Fire APK – Method 4
- How to install Kodi using AppStarter on Fire TV – Method 5
It is easy to plug in the Fire TV and Amazon Fire TV Stick to a USB port on any computer today, and it will come right up as storage. This does not mean you can go anywhere you want in the directory on the Fire Stick. You cannot see the system folders. You only see what you should see in terms of a consumer, not a tinkering hacker. When I connect my Fire Stick to my Ubuntu PC, it comes right up.
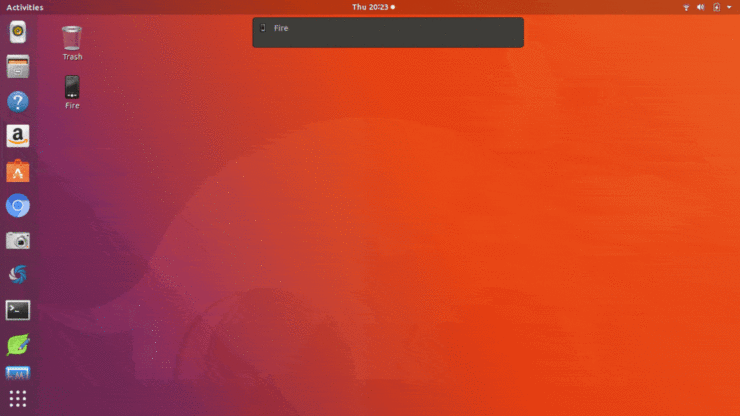
Just a word of advice, unmount it before you disconnect it. If you are on Windows, make sure it is safe to remove the device. The reason being is some Android devices leave little traces of having been there. I once had a Fire Stick pulled out of the USB port unsafely, and it kept coming up with a blank screen when I connected it to my TV again. To fix it, I had to put it back into my computer and unmount it. I suspect it thought it was still a storage device when I connected to the TV. Usually, it optimizes itself again after that, but in one case it did not for me. So, make sure you remove it safely.
Table of Contents
Getting ES Explorer and Downloader
There are many ways how to use Kodi on Fire Stick. If you have an older Fire Stick or TV device, you may have even used apps that only work when it is rooted. Amazon has many apps today for downloading files and transferring files to other devices. If you cannot find it in their main app store, you will find it in their underground app store.
Sideloading with developer apps
Not all apps for sideloading are underground apps that require the device to be rooted. For instance, many people use developer apps, and we have talked about how to use those apps here before as well. Developer apps and methods of debugging will become more common for Fire TV because the newer devices cannot be rooted. We already have a guide for using the most commonly used developer apps. [Read: Install Kodi on Amazon Fire TV in a few simple steps ]
Best Android TV Boxes:
- NVIDIA SHIELD TV Pro Home Media Server - $199.99
- Amazon Fire TV Streaming Media Player - $89.99
- WeTek Play 2 Hybrid Media Center - $134.00
- Kukele Octacore Android TV Box - $179.99
- U2C Android TV Box - $95.99
Sideloading apps from the Amazon cloud
Some of these apps may be marked as incompatible in the app store. This does not mean you cannot use them, it means you cannot install them from your Amazon cloud. In fact, you cannot install Kodi on Amazon Fire TV or Amazon Fire Stick through Amazon's cloud at all. Amazon wants to make sure they limit the apps you need because they want the Fire Stick to a propriety device. Fire TV is their platform for streaming media, not yours.
I guess that is a mean way of putting it, but it is not really to deprive the consumer. Amazon basically wants everyone to use their version of every app in the end. That is why you often see unexpected arrivals of known apps in their app store. And, anyone can develop an Amazon app, so if it is not officially compatible it is because the developer does not meet the stricter criteria to be dubbed an Amazon app. It does not mean it doesn't work. It actually means it is not officially part of Amazon's platform for approving apps to meet their criteria.
You can, however, push ES Explorer and Downloader to a device or put it in the cloud for download.
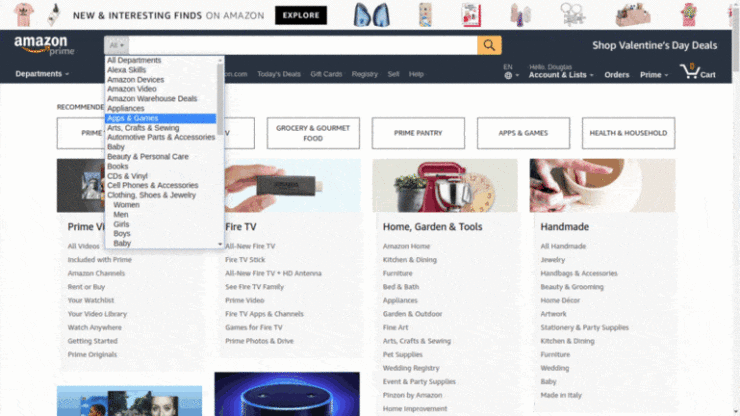
APK downloader browser extensions
If you want to install Kodi on Amazon Fire TV and Fire Stick or make your Fire devices more like other Android devices you may have, using ES Explorer and Downloader to get the APK over the Internet with a URL is one option. This usually works, but many times a URL may not work with a downloader or sideloading app. Though the file is downloadable, it may not be downloadable through the app's UI. You can always get the APK another way and install with the help of a USB port and cord.
APK downloaders are available also as browser extensions. If you navigate to Mozilla's Firefox website or the Chrome Web Store and do a search, you will see them. I happen to most like Direct APK Downloader because it will download directly from the Internet to any Android device using Google Play. It also uses your Google Play credentials.
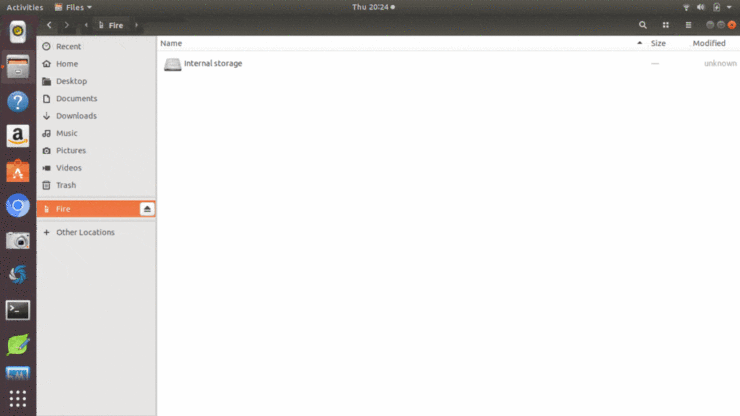
Another great thing about the Direct APK Downloader is it will ask you what kind of device the APK will be installed on. This is important for an APK downloader to have. Many apps depend on a specific version of an APK.
Copying the APK to Fire TV Stick
Once you have the APK downloaded to your computer, you can simply copy and paste it over to the Amazon Fire TV directory you want to install it from. Just copy and paste the APK over to either the Download or Downloader folder and open the apps as you normally would with ES Explorer or Dwonlaoder and install the APK.
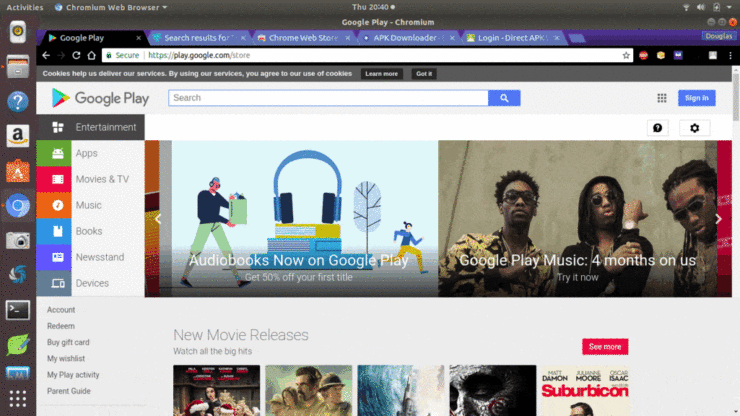
Installing the Kodi APK from Downloader folder
The folder that Downloader uses for downloads is called Downloader.
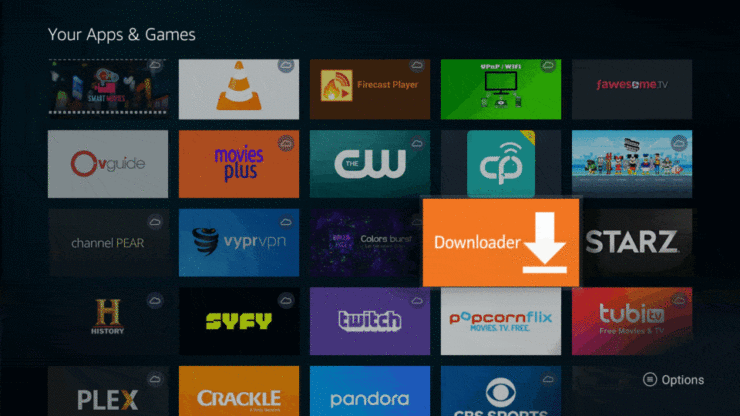
Kodi APK install from Download folder
The folder for ES Explorer is the Download folder.
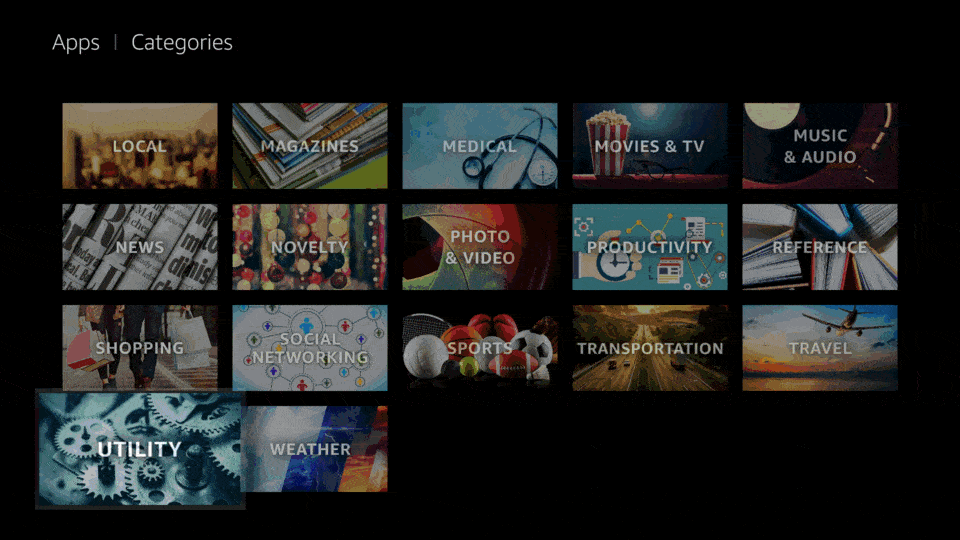
Launch Kodi for first-run
After you install Kodi on Amazon Fire TV, it is time to go into Kodi for the first time.
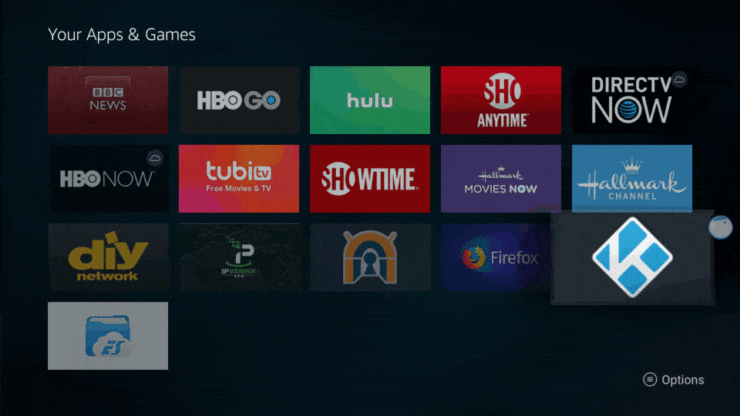
If you see an annoying icon that changes from an orb to a file icon, that means you did not close ES Explorer. This happens when you use the home button instead of the back button on the remote, which is the only way to close an app on the Fire Stick by the way. If you use the home button to leave an app every time, you are leaving every app open when you do. This I have seen confuse many people when their Fire Stick keeps slowing to a virtual halt. Use the back button to close apps and the home button to keep them open.
Now that you have installed Kodi, you may want to learn how to use Kodi. You can set up all kinds of features, add-ons, and external software to use with Kodi. To learn how to use Kodi on Fire Stick, you could also read one of our Kodi blueprint beginner guides. There is one for how to use Kodi on Fire Stick and another great guide for Kodi itself.
We have many articles here to help you in the future, and many future articles. You may have more fun than you bargained for, and there are a lot of great add-ons you can check out. Since you are on the Amazon Fire Stick, Android apps can be installed. Not every app may work as intended because the remote may be hard to handle. If you connect a compatible Bluetooth keyboard that should eliminate any issues. The remote apps do not work for all incidents. I use a Bluetooth keyboard with most of my sideloaded apps. If you do want a remote app that works better than the rest, I suggest Cetus Play.
Final thoughts
The USB method is one way of sideloading that you can do today that in the past was more for developers. But, Amazon realizes people want to use their USB devices as storage too, and I suspect that means they will eventually do so in the same way as Kodi-embedded Linux distros like LibreELEC.
LibreELEC connects as a storage device when installed on USB. With LibreELEC, an embedded Kodi operating system, you can either run the Kodi operating system from boot or use connect the USB as storage when you boot into your PC. The only difference is, you cannot plug in LibreELEC on USB to an HDMI port on your TV. But, you can easily install Kodi on Amazon Fire TV and Fire Stick to achieve much the same thing, except for booting directly into Kodi. [Read: How to create a LibreELEC live USB: LibreELEC USB install ]
USB media devices as storage do not merely store media. When connected as storage they can share media with the other apps on your PC. I believe in the future carrying around a device like a USB will be as common (or perhaps more common) than owning a set of car keys. USB connected devices are the wave of today. The Fire Stick represents one of the first ones that can also connect to HDMI. As for me, my Fire Stick connects as both storage and to stream media on the TV. Kodi is the perfect app for such an endeavor, and you will be sure to enjoy running Kodi on Fire Stick and Fire TV.


![10 Best Jellyfin Client Devices [2022] - 4k, Hardware Transcoding, etc. Jellyfin Roku App](https://www.smarthomebeginner.com/images/2021/02/jellyfin-roku-client-app-ft.jpg)
![10 Best Emby Client Devices [2023] - 4k, Hardware Transcoding, etc. setup emby server with raspberry pi](https://www.smarthomebeginner.com/images/2017/02/setup-emby-server-with-raspberry-pi.jpg)
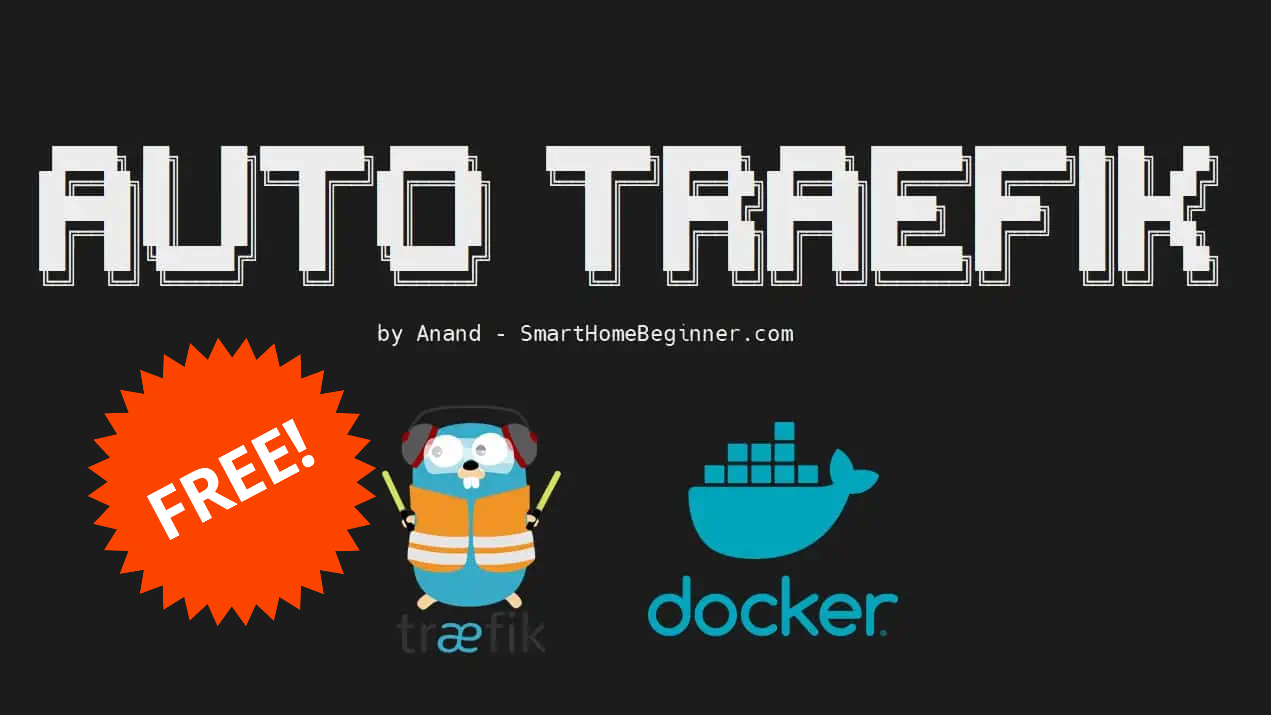
![10 Best Plex Client Devices [2022] - STUTTER-free Streaming Best Plex Client Devices](https://www.smarthomebeginner.com/images/2022/02/best-nas-for-plex-server-featured-images-from-pexels-photography-maghradze-ph-3764958-e1648542743772.jpg)
![8 Amazing Raspberry Pi Ideas [2022]: Beginners and Enthusiasts Raspberry Pi ideas](https://www.smarthomebeginner.com/images/2021/09/raspberry-pi-4-dev-board.jpg)
![Watch NFL Games Live FREE 🏈: 23+ WORKING websites [2023] Watch NFL Games Live FREE](https://www.smarthomebeginner.com/images/2023/08/nfl-streaming-1.jpg)