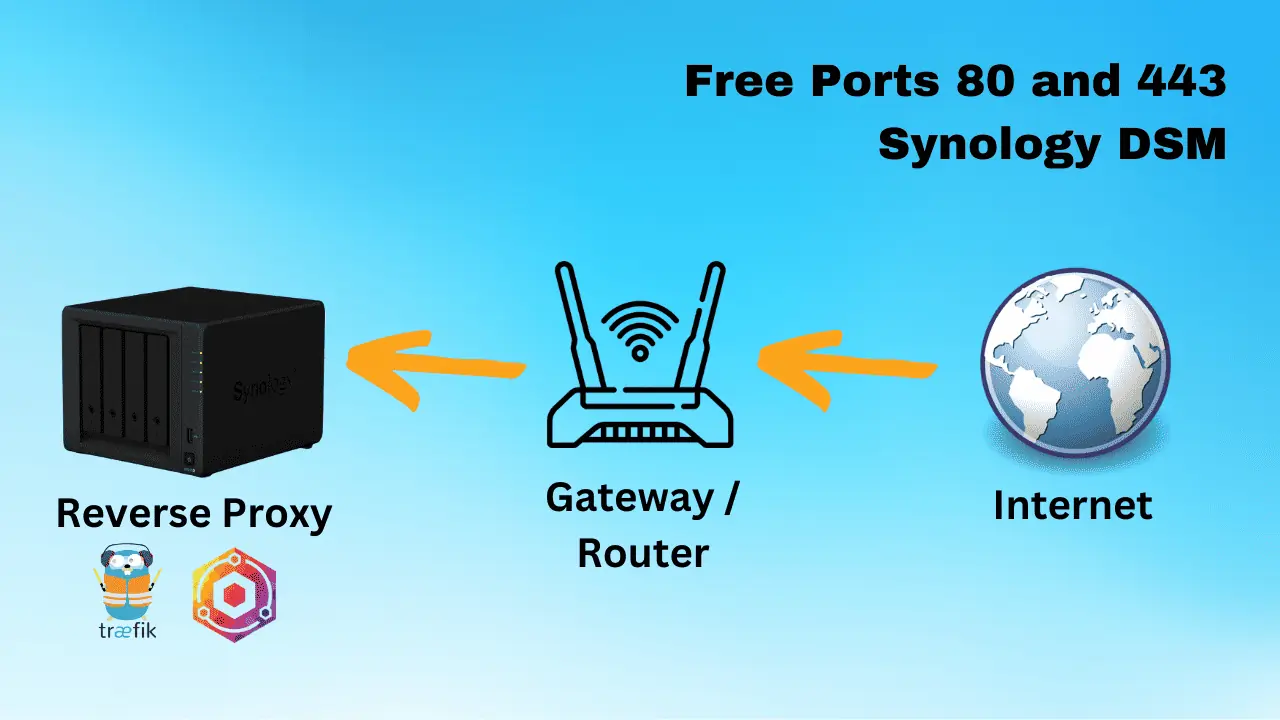As you may know WordPress and Genesis Theme Framework are the workhorses behind htpcBeginner. I was trying to write a new article and out of the blue I started getting the infamous WordPress HTTP Error while trying to upload images. If you search around you will find a lot of bloggers stuck in this situation. The thing that boggles me is that nothing was changed in WordPress and any relevant file and everything worked fine about an hour ago. If you are in the same boat as I was please read on to find how to fix WordPress HTTP Error. A quick note that while tried several methods (also listed), I describe in detail about only the fix that worked for me on GoDaddy hosting.
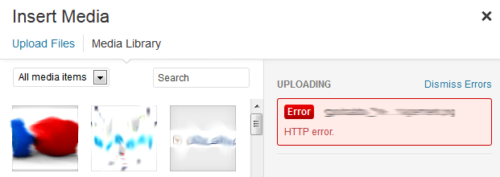
Table of Contents
WordPress HTTP Error Fixes
The first two fixes did not work for me but have for some people.
1. Disable Flash Uploader
WordPress comes with a nice Adobe Flash based image uploader. It is fancy, however, has found to cause problems with some WordPress installations. So one of the very first approaches is to disable the Flash uploader and try the regular uploader. The easiest way to achieve this is using the No Flash Uploader plugin.
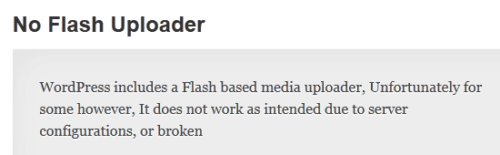
Install the plugin, and try to upload an image. If the problem persists then move on to the next fix.
2. Lower Security Levels
Some bloggers have mentioned that the WordPress HTTP error is due to the hosting service provider setting a high security standard. Sometimes when Adobe Flash has known unpatched security issues, the WordPress HTTP error is encountered. Some have found success by requesting the Hosting company to reduce security levels on the image uploads folder.
But I have doubts on when this fix would work for most people. But no harm in trying, after all, the WordPress HTTP error is extremely annoying and breaks workflow.
3. Modify PHP Backend Versions
This is the fix that did the trick for me. It basically involves modifying what version of PHP backend is responsible for processing your .php files. The PHP backend should be changed from the FastCGI version to the non-FastCGI versions as described below.
First, login into your GoDaddy Hosting Control Panel and click on "File Extensions Management" under Settings.

In the window that popups up, you have to edit the PHP file extension (only .php) marked in the picture below to non-FastCGI version. Click on the edit button to the right of .php. A dropdown menu will popup, scroll and choose the non-FastCGI version of the same PHP version. Upon clicking OK, you should see a confirmation notification.
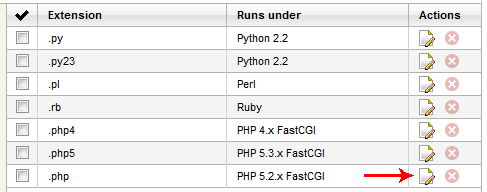
If you do not find a non-FastCGI PHP extension of the same version, choose the closest version available. In my case, I replaced PHP 5.2.x FastCGI with PHP 5.2.x for the extension .php. After making the above changes, your PHP extensions should look something like this:
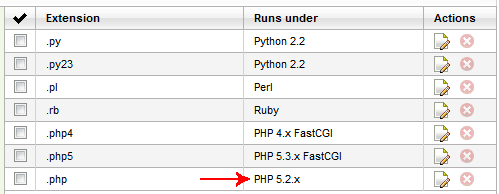
That is about it. In my case, the WordPress HTTP error on image upload disappeared immediately. Hope it works for you as well. If another method works for please share in the comments section to help other readers. Enjoy Blogging!

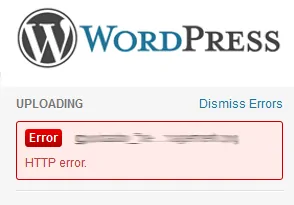

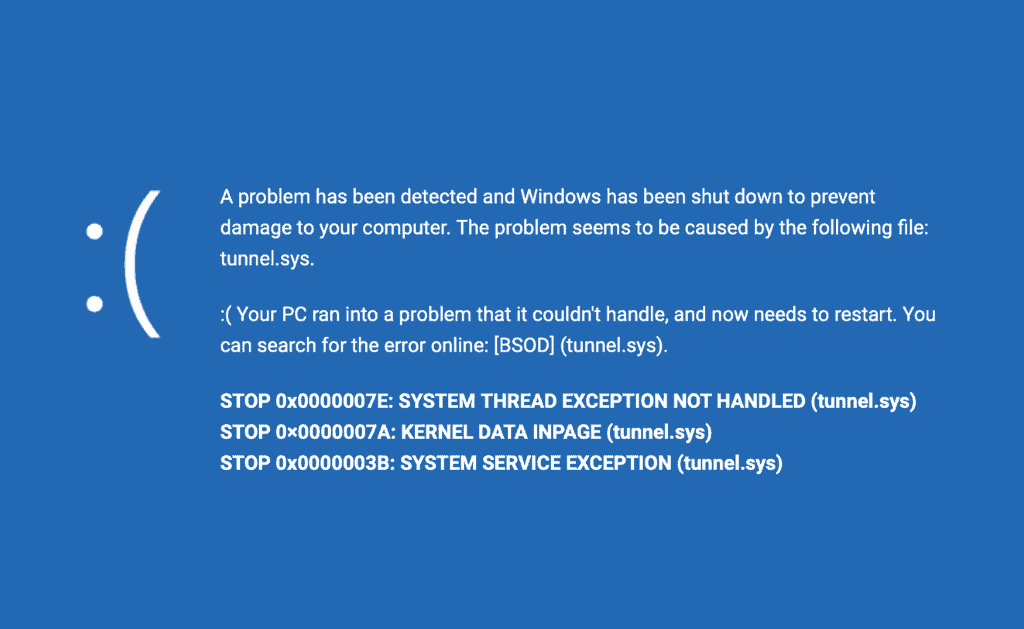
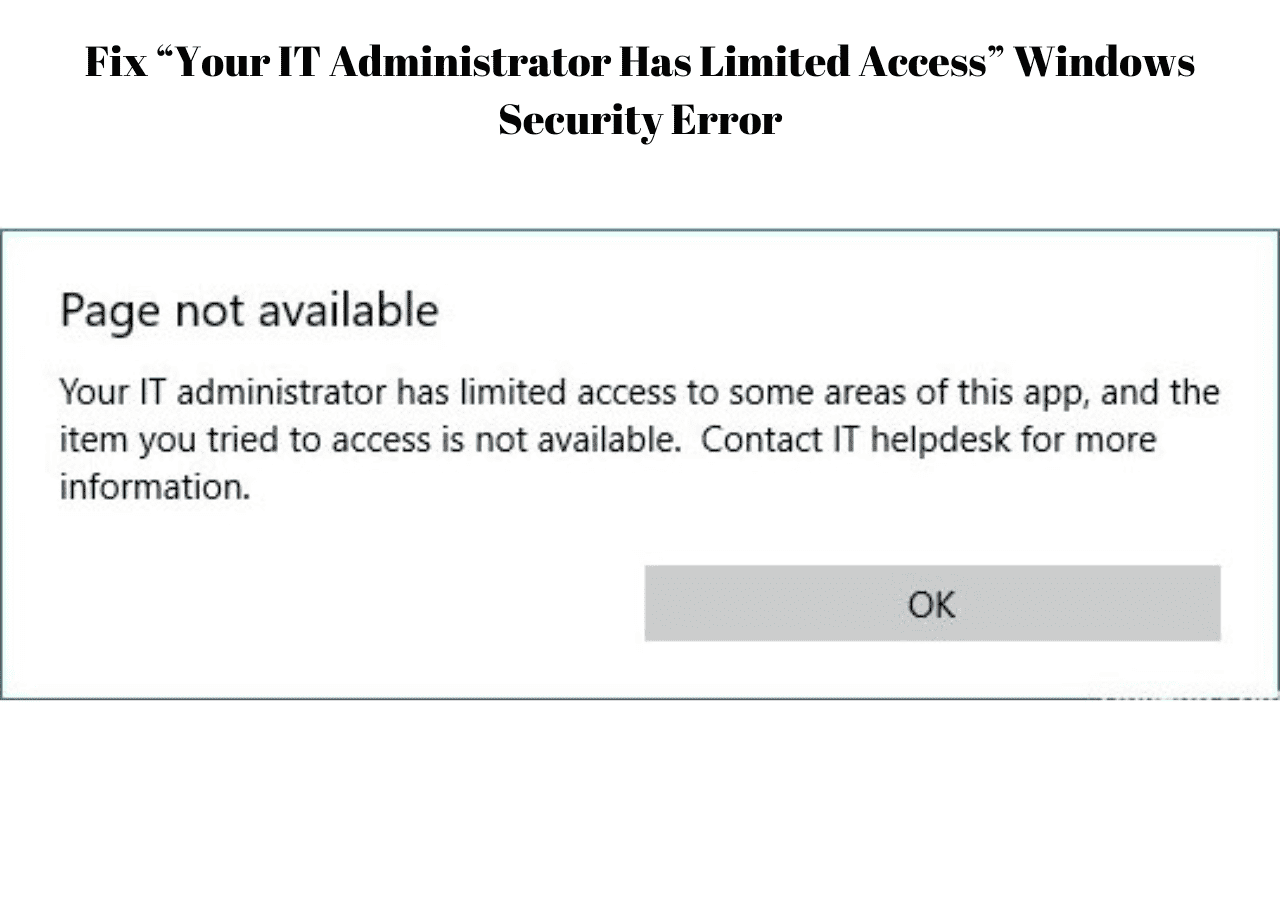
![Ultimate Synology NAS Docker Compose Media Server [2022] Synology Docker Media Server](https://www.smarthomebeginner.com/images/2020/07/synology-docker-media-server-ft.jpg)