Torrenting is a great way to support open-source software, such as Linux or Raspbian. Users can work together to provide high download speeds. Similarly, this helps reduce the bandwidth costs of small organizations. Torrenting is a totally legal way of downloading files, and a great way to aid in adoption of open-source software alternatives. In this guide, we're going to be showing you how to configure Transmission on Raspberry Pi in order to enable BitTorrent on your Raspberry Pi server, and build a Pi torrent box. [Read: 8 Best BitTorrent clients for Linux distros such as Ubuntu, Debian, and Fedora]
Table of Contents
Installing OpenMediaVault on Raspberry Pi
We previously showed how to install and configure OpenMediaVault on your Raspberry Pi. Installation images for other platforms can be found on the OpenMediaVault website. OpenMediaVault is based on the Linux kernel, and can be installed on a wide variety of systems. If you already have Raspbian or a similar OS for your Raspberry Pi, you can install OpenMediaVault through the command line. Please note that this tutorial uses version 2.2.5 - Transmission was not configuring properly in the latest release.
Best Standalone Bittorrent Downloaders:
Configure OpenMediaVault on the Pi
Access the OpenMediaVault web GUI as shown in the guide above.
Add Transmission
The first step is to add the Transmission plugin. First, navigate to OMV-Extras.org from the sidebar, and click on the Apt Clean button. Since we are using an older release of OpenMediaVault on the Pi, we need to refresh the plugin list.
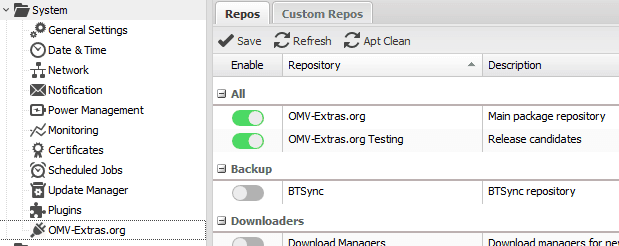
Then navigate to the Plugins section and search for Transmission. Finally, install the plugin and wait for the process to finish.
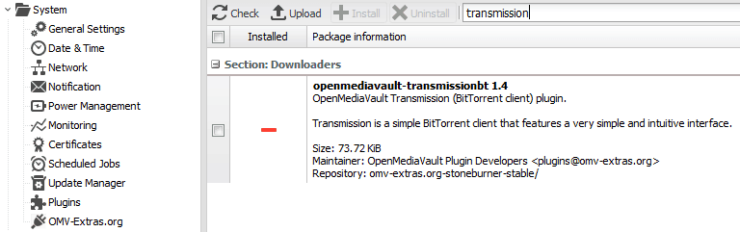
First, access Shared Folders. You can create the folder on a partition of the Pi's SD card. If you prefer to use an external drive, this guide will show you how. Then, highlight the share and click the ACL button. Finally, allow debian-transmission access to the shared folder on the Pi.
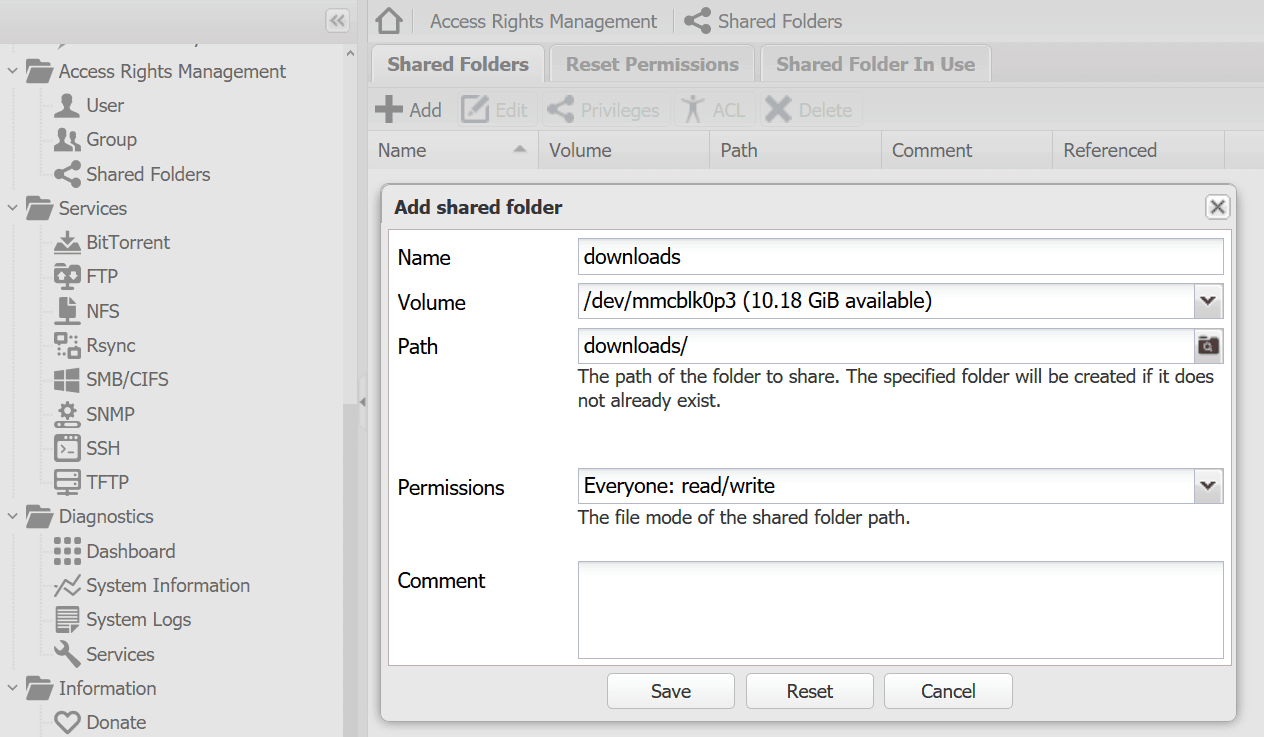
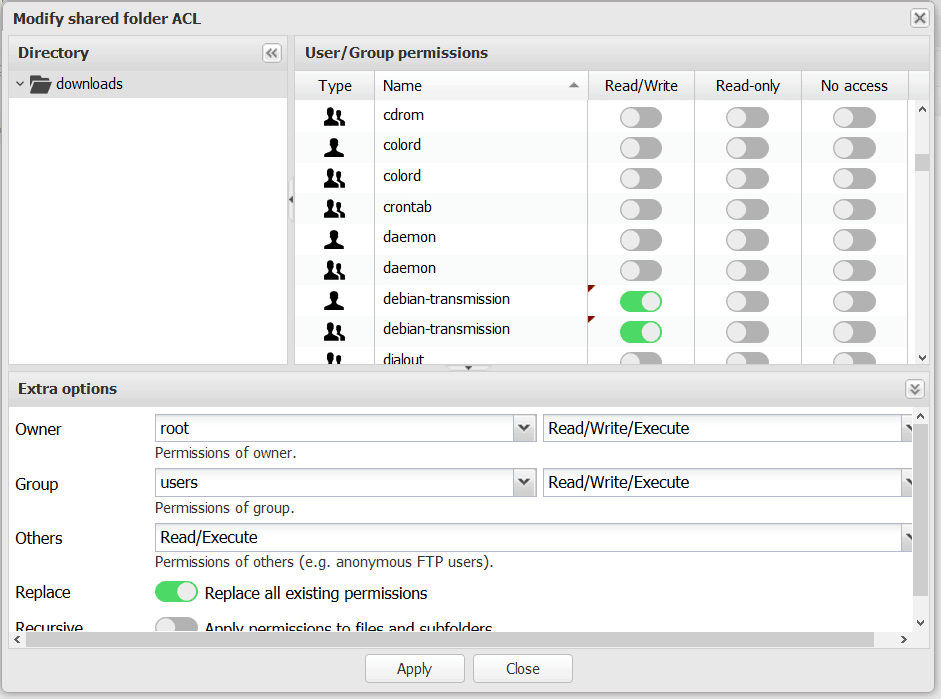
Configure Transmission on Raspberry Pi and add torrent files
We have a shared folder on the Pi for Transmission to write to, it's now time to tell the service to use it. Under Services from the left-hand pane, select BitTorrent. Select the Files and locations tab. Then, add your shared folder as the download location. Ensure you save the changes! Lastly, go to the Settings tab, and enable BitTorrent - save the changes again.
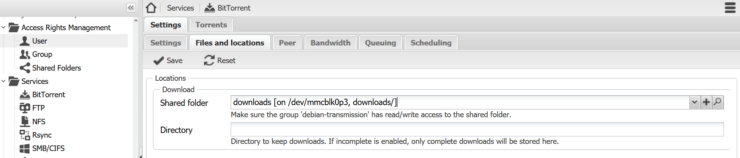

We're now ready to begin using torrents with the Pi. For this tutorial, we're using a torrent file of an Ubuntu distro. This is one of the organization's alternative download options. Furthermore, this is a completely legal torrent.
Use the same IP address of the web GUI, navigate to [ipaddressofOMV]:9091 in your browser. The default username is admin and the password is openmediavault.
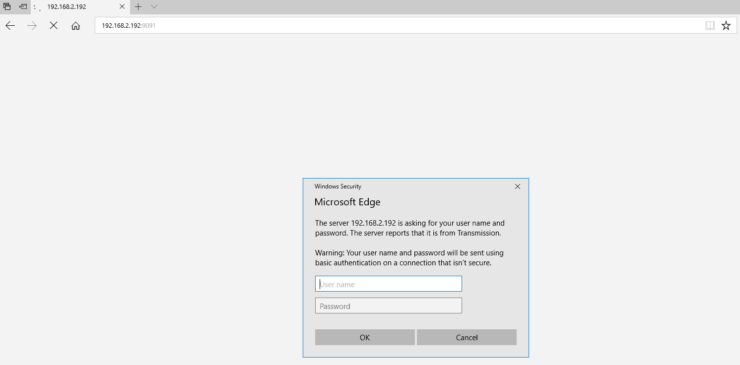
Click the 'Open Torrent' button in the top left, and add the torrent file. The default file location is the 'downloads' folder on the Pi. Click Upload, and the file will begin downloading.
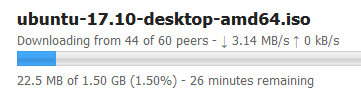
Configure Transmission on Raspberry Pi: Last steps
Now that you can download files directly to your OpenMediaVault Pi server, you can easily share the files from the torrent. OMV supports many different file protocols, and a guide to configuring your files with a Samba share can be found here. It's important to point out that torrenting is a great way to contribute to the open-source community. For more on torrent files, home media servers, and the Pi, keep up with us at here at htpcBeginner.




![10 Best Jellyfin Client Devices [2022] - 4k, Hardware Transcoding, etc. Jellyfin Roku App](https://www.smarthomebeginner.com/images/2021/02/jellyfin-roku-client-app-ft.jpg)

![10 Best Emby Client Devices [2023] - 4k, Hardware Transcoding, etc. setup emby server with raspberry pi](https://www.smarthomebeginner.com/images/2017/02/setup-emby-server-with-raspberry-pi.jpg)
![10 Best Plex Client Devices [2022] - STUTTER-free Streaming Best Plex Client Devices](https://www.smarthomebeginner.com/images/2022/02/best-nas-for-plex-server-featured-images-from-pexels-photography-maghradze-ph-3764958-e1648542743772.jpg)