Kodi addon shortcuts are an amazing, easy and convenient way to configure your Kodi HTPC experience to your liking. By adding shortcuts on Kodi main screen, you can reach your favorite addons -or even specific features within your addons, for some screens- with the minimum keypresses possible; enabling you to spend less time pressing buttons and having more time to enjoy the content you can find in the 10 best Kodi movies addons, or the 10 top IPTV Kodi plugins. [Read: 10 best Kodi sports addons in 2015 for your HTPC]
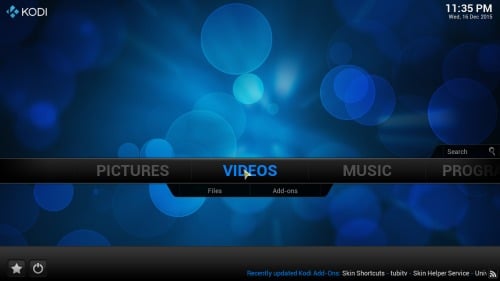
Is this too complex? Do you have to be a programming wizard to add a Genesis Kodi addon shortcut on your Kodi powered HTPC? Absolutely not. The process is astonishingly easy, and we will share it with you today. Once you know how to add shortcuts on your Kodi main screen, you will be able to customize it to your liking, even splitting them by categories, if the skin you're using allows it. We will be focusing on doing this with the Confluence skin, which is the most used one (because of it being the default Kodi skin); however, the process is similar if you're using any of the 6 best Kodi skins in this list, or even one of the 10 top Kodi skins for touchscreens we told you about some weeks ago.
Best Wireless HTPC and Android TV Box Keyboards:
- Logitech K410 Living-Room Wireless Keyboard with Built-In Touchpad - $37.75
- Logitech Illuminated K830 HTPC Wireless Keyboard and Touchpad - $69.99
- iPazzPort KP-810-10AS Wireless Mini Keyboard Remote with Touch - $15.99
- Rii i8+ 2.4GHz Mini Wireless Keyboard with Touchpad - $22
- LYNEC C120Pro Mini Wireless Gyro Remote Keyboard Mouse - $13
Kodi Addon Shortcuts: easy to add and remove
From Kodi main menu, head to System -> Settings -> Appearance. On the Skin tab, click the Skin - Settings item, as illustrated:
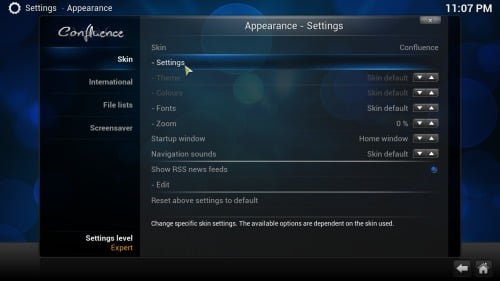
You will see another dialog; in this one you will find the option to add Kodi addon shortcuts under the tab Add-on - Shortcuts. In this regard, Confluence seems to be a bit limited, since it only allows you to add five Kodi addon main menu sub-items per menu item; however, other skins are even more customizable. If you add homescreen shortcuts Kodi increases its usability so be sure to use up most, if not all, of the available slots.
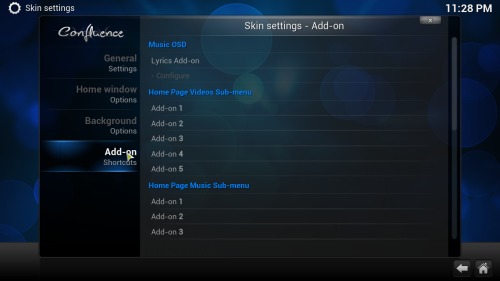
To add an item, simply click the position where you want to add it. For our example we will add Kodi addon shortcuts for Genesis Kodi addon, YouTube Kodi addon and also Phoenix, which you can learn to install if you read the Guide to install Phoenix on Kodi, under the video addons menu item. Simply click one of the positions, and you will see the following sub-menu.
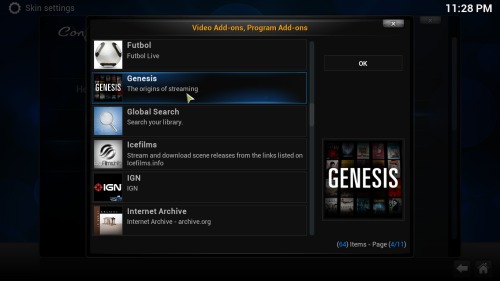
Now click on the addon you want to add -you might have to scroll down quite a bit if you have tons of addons installed-, and once you have selected it, click OK. The final result, with the Kodi addon shortcuts added, should look like this, when you browse the video menu item:
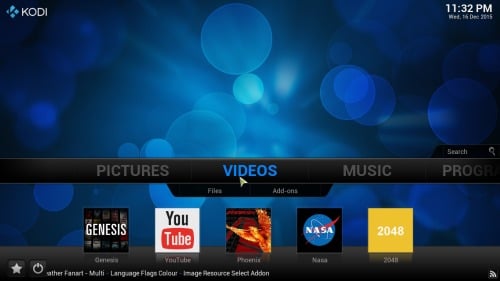
It's important to note that you aren't limited at all to add video add-ons under the video submenu; you could add programs or even music addons as well, which makes your customization options even better; for example, if you are a gamer and want to add one of the 10 best Kodi gaming addons under the video menu item, to play a quick game between movies. Play around with the possibilities and get your Kodi HTPC to look the way you want!

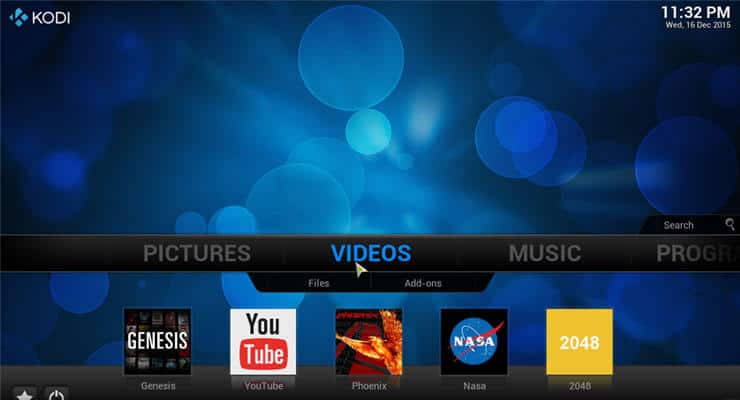
![15 Best Jellyfin Plugins [2023] - Supercharge your Media Server Jellyfin Intros Plugin Preview Pre-Roll](https://www.smarthomebeginner.com/images/2022/08/jellyfin-intros-preroll-preview.jpg)
![20 Working websites to watch March Madness online FREE [2022] Watch March Madness Online Free](https://www.smarthomebeginner.com/images/2022/03/march_maddness-scaled.jpg)
![Watch College Football Online FREE [2022]- 25+ WORKING websites 2022 Watch College Football Online Free](https://www.smarthomebeginner.com/images/2022/08/2022-watch-college-football-online-free.jpg)
![Watch NFL Games Live FREE 🏈: 23+ WORKING websites [2023] Watch NFL Games Live FREE](https://www.smarthomebeginner.com/images/2023/08/nfl-streaming-1.jpg)
![Watch College Football Online FREE [2023]: 🏈 23+ WORKING websites Watch College Football 2023](https://www.smarthomebeginner.com/images/2023/08/college-football-2023-e1692045798880.jpg)
![8 Amazing Raspberry Pi Ideas [2022]: Beginners and Enthusiasts Raspberry Pi ideas](https://www.smarthomebeginner.com/images/2021/09/raspberry-pi-4-dev-board.jpg)