There's something more important than choosing the best home server application; and this is, getting the right content for it once we have made our decision. If you decided to use Emby after comparing Emby vs Plex, you probably know by now that there are several plugins you can use. For example, if you want to add global radio to your Emby server, you simply install TuneIn Radio Emby plugin; and if you want the best videos from the internet, you get a complement like the Emby Vimeo plugin. However, sometimes you discover interesting content on the web, and you would like to add it to your Emby server, right? Well, here's where the Emby IPTV plugin comes into play. [Read: Guide: How to install Emby server on Windows]

The Emby IPTV plugin makes it easier for you to bookmark or store links to video files found on the web, presenting them on an easy-to-use interface, where you can click them and start watching. If you install IPTV on Emby, you can also use it for Emby live TV setup, and be able to watch live TV on any device on your network. To do this, you can add channels to Emby so they will be available from the IPTV plugin; though if you want a simpler approach to live TV, you could install Kodi instead, and use one of the 10 best Live TV plugins we have recommended in our list. To make the process of searching for links and adding them to Emby IPTV plugin easier for you, I also recommend using a keyboard and mouse combo.
Best Wireless HTPC and Android TV Box Keyboards:
- Logitech K410 Living-Room Wireless Keyboard with Built-In Touchpad - $37.75
- Logitech Illuminated K830 HTPC Wireless Keyboard and Touchpad - $69.99
- iPazzPort KP-810-10AS Wireless Mini Keyboard Remote with Touch - $15.99
- Rii i8+ 2.4GHz Mini Wireless Keyboard with Touchpad - $22
- LYNEC C120Pro Mini Wireless Gyro Remote Keyboard Mouse - $13
How to install Emby IPTV plugin?
Open the Emby dashboard to manage your Emby server. In Windows, this is done clicking on the magnifying glass or search feature, typing Emby Server and then clicking the icon that appears. This will cause Emby to open on your tray. Right-click the Emby icon and select Configure Emby in order to open the server dashboard.
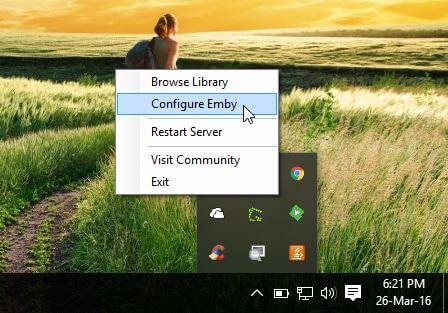
A browser window should open, and the Emby dashboard should show up. Search for Plugins on the left sidebar. Once you find it, click it, to open the Plugin manager. To install Emby IPTV plugin, click on the Catalog button, and then scroll down to find IPTV.
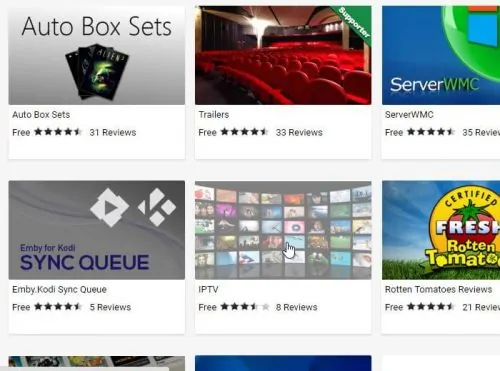
Click on it, and the plugin information page will open. Scroll down until you find a blue Install button. Click it. After you click Install a confirmation dialog will show up. Click OK to install Emby IPTV plugin. Once it's installed you will be prompted to Restart your Emby server so the changes take effect. Restart it.
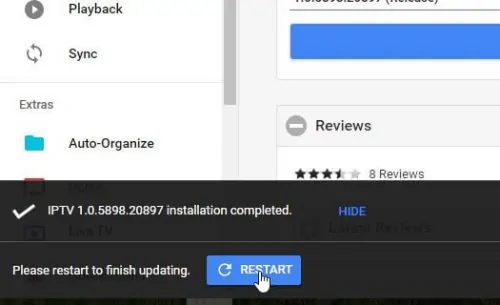
That's it! You're ready to add all kinds of content to your Emby media server. I tested adding a link to a Live TV broadcast and it worked flawlessly. Every item you configure will show up on your Emby TV plugin with the logo you choose for it. It's also possible to do a massive configuration of several channels at once, but this involves editing .xml files and would be best left for another upcoming guide. Take a look at the guide to install Emby CoverArt plugin if you want your Emby movie covers to look different and have more information on them. You can also integrate your Kodi devices with your Emby server by using the Emby addon for Kodi. There are lots of possible uses for your Emby server, that just get better and better as more developers write plugins for this amazing media center application!


![15 Best Jellyfin Plugins [2023] - Supercharge your Media Server Jellyfin Intros Plugin Preview Pre-Roll](https://www.smarthomebeginner.com/images/2022/08/jellyfin-intros-preroll-preview.jpg)
![10 Best Emby Client Devices [2023] - 4k, Hardware Transcoding, etc. setup emby server with raspberry pi](https://www.smarthomebeginner.com/images/2017/02/setup-emby-server-with-raspberry-pi.jpg)

![15 Best Plex Alternatives [2022] - FREE and BETTER Options Best Plex Alternatives feature image](https://www.smarthomebeginner.com/images/2022/08/best-plex-alternatives-feature-image.gif)
![10 Best Plex Client Devices [2022] - STUTTER-free Streaming Best Plex Client Devices](https://www.smarthomebeginner.com/images/2022/02/best-nas-for-plex-server-featured-images-from-pexels-photography-maghradze-ph-3764958-e1648542743772.jpg)
![10 Best Jellyfin Client Devices [2022] - 4k, Hardware Transcoding, etc. Jellyfin Roku App](https://www.smarthomebeginner.com/images/2021/02/jellyfin-roku-client-app-ft.jpg)