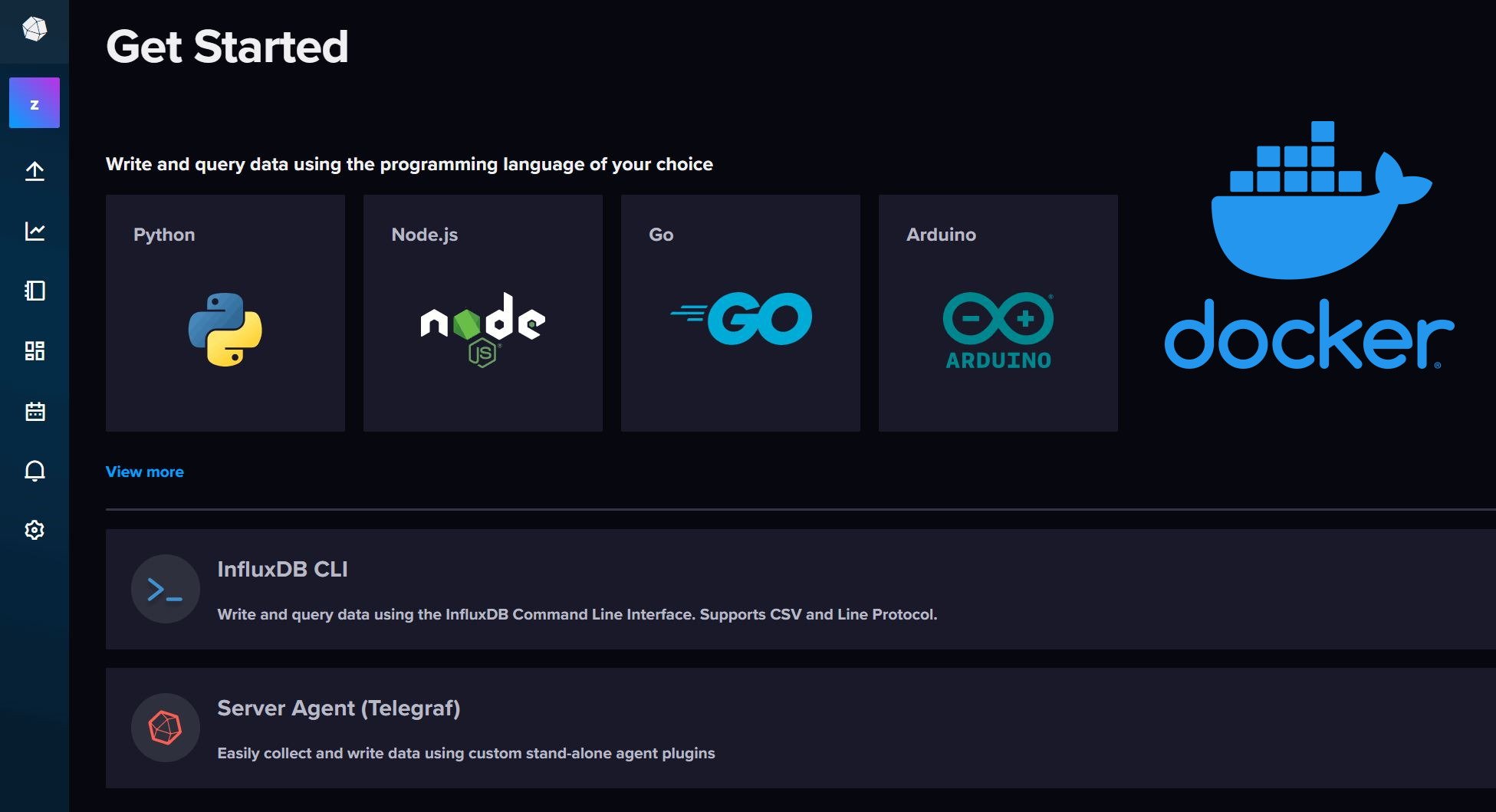When we need to do some troubleshooting, in almost every IT-related work, the first and most important thing to do is CHECK THE LOGS.
Docker troubleshooting is no different, BUT we can do it in very different ways: manually check the logs from the command line. [Read: Basic Docker and Docker Compose Commands]
OR use some tools that simplify the task, perhaps with a nice web UI such as Dozzle.
In this Dozzle Docker Compose guide, we'll cover the second option.
Table of Contents
What is Dozzle
Dozzle allows us to easily monitor in real-time our Docker container log, and also has a few strengths:
- Prefect for beginners, as it has a very simple web-based interface.
- Lightweight as it doesn't store any logs as it's used for real-time monitoring only.
- Fast and requires few system resources to run.
- Can be even configured to monitor multiple remote hosts with Dozzle agents.
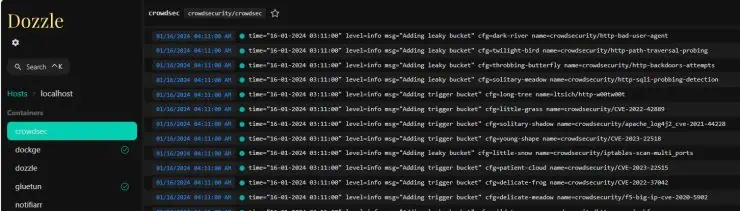
Because of its advantages, Dozzle made it to our list of Best Docker Containers for Home Servers.
This guide will only focus on Dozzle standalone setups. In a future guide, we will cover how to monitor remote hosts with Dozzle agents.
Dozzle Docker Compose Installation
As always, before jumping straight to the configuration of the new container, we need to ensure that our working environment is correctly configured.
Requirements
Here is the list of guides that you can use to configure everything from zero or to update your existing configurations, as in this tutorial I'll use the same configuration.
I highly recommend to follow the newest Anand's guides:
Automated Homelab Setup with Docker Compose
Deployarr can install 100+ Docker Apps in minutes, including Traefik, Authelia, Starr Apps, and more. Everything discussed in this post is done automatically by Deployarr.
Recapping Folder Structure
To recap, here is how our docker folder structure looks like:
- /home/user/docker - Docker root folder is the folder that houses all the files related to our Docker stack, like the compose files, secrets, etc.
- /home/user/docker/compose/hostname - Folder that contain all the individual compose files for various apps. hostname is the name of your docker host. If you followed Anand's Docker Media Server guide, this may be UDMS, as set in the .env file.
- /home/user/docker/docker-compose-hostname.yml - The master docker compose file that brings all the individual compose files together.
- /home/user/docker/.env - The environmental variables file.
- /home/user/docker/secrets - The Docker secrets folder to house some of the sensitive info.
You can find a more detailed description of various Docker files and folders here.
Dozzle Docker Compose Configuration
First, let's create a new file in the compose folder, I named it dozzle.yml but feel free to name it as you wish. This is where Dozzle Docker Compose will go.
Paste the following Docker Compose example for Dozzle:
services:
# Dozzle - Real-time Docker Log Viewer
dozzle:
image: amir20/dozzle:latest
container_name: dozzle
security_opt:
- no-new-privileges:true
restart: unless-stopped
# profiles: ["apps", "all"]
networks:
- default
# - socket_proxy
ports:
- "8080:8080"
environment:
DOZZLE_LEVEL: info
DOZZLE_TAILSIZE: 300
DOZZLE_FILTER: "status=running"
# DOZZLE_FILTER: "label=log_me" # limits logs displayed to containers with this label
# DOCKER_HOST: tcp://socket-proxy:2375
volumes:
- /var/run/docker.sock:/var/run/docker.sock # Use Docker Socket Proxy instead for improved security
Save and close the file.
Customizing Compose for Dozzle
Here are some notes to understand and customize the above Dozzle docker-compose example:
- We are using latest amir20/dozzle docker hub image.
- We are naming the container dozzle but it can be anything you prefer.
- Profiles, which is commented out right now, are a way to group the apps so one can stop, stop, or manage them together without affecting rest of the stack.
- Dozzle will belong to the default network. This is fine for now. For advanced configurations, keep reading.
- In the ports section, we are exposing port 8080 to the host, which is the default Dozzle port. Therefore, Dozzle will be available on the Docker host IP at port 8080. For example, if the Docker host has an IP of 192.168.1.111, then Dozzle will be available at http://192.168.1.111:8080.
- Under volumes, we are exposing the Docker socket to allow Dozzle to monitor the containers. This is a minor security risk. If Dozzle is compromised then the attacker could gain control of the host system. Although not urgent, once you have your stack well established, I strongly recommend using Socket Proxy as described in Anand's Docker guide or YouTube video.
Customizing Network
In the above Dozzle Docker Compose file, we set the network as default. This is fine. Generally speaking, services belonging to the same network will be able to see each other on the ports they are listening at. So, if you want to improve security and use Docker Socket Proxy instead then both services should be on the same network.
Host Network
Alternatively, you can specify the Dozzle Docker container to use the host network. In this case, Dozzle functions as if it were running natively on your host system. This requires all necessary ports to be free (e.g. 8080). To enable host networking, use the following block instead of networks:
network_mode: 'host'
In addition, you will also need to remove the ports section. Dozzle should be available at http://192.168.1.211:8080, which is the same URL as the default Dozzle docker compose setup shown previously.
Dockervlan / Macvlan
Another option is to use Macvlan.
This makes the Dozzle container appear as a separate machine (even though it is just a container on the Docker host) on the same network as the Docker host, with its own IP (e.g. 192.168.1.112). This also avoids any port conflicts with the Host machine.
Other Networks
If you decide to use Socket Proxy instead of exposing Docker Socket directly to Dozzle, then you will have to make the Dozzle container part of the socket_proxy network. This is commented out right now.
If you do so, then you may also configure DOCKER_HOST variable and comment out the Docker Socket volumes.
Environment Variables
| Variable | Explanation |
|---|---|
| DOZZLE_LEVEL | info is the default log level and shows logs only, debug and trace will show additional details like memory, configuration and other stats. |
| DOZZLE_TAILSIZE | The number of log lines to show at a time. |
| DOZZLE_FILTER | Filters for the monitored containers, in our case we'll monitor only the running ones. More info on filters here. |
| DOCKER_HOST | Set this to tcp://socket-proxy:2375 if you are using Docker Socket Proxy. Since both services belong to the same network, Dozzle can reach Socket Proxy using the TCP port 2375 and using the container host name, which is socket-proxy. |
Add Dozzle Container to the Docker Stack
If you have one big docker compose file, you may add Dozzle Docker Compose right under the services: block of the existing Docker Compose file. If you have been following Anand's guides (or Deployarr), then you have to do it a bit differently.
After creating the Dozzle yml file, we need to add its reference to the main Docker Compose file (/home/user/docker/docker-compose-udms.yml), right under the include section:
include: - compose/$HOSTNAME/dozzle.yml
Save and close the file. $HOSTNAME is automatically pulled from the Docker host. So, don't worry about it.
Start Dozzle Container and Test
Now that we have added the Dozzle docker compose to the main Docker Compose file, start it using the following command:
sudo docker compose -f /home/user/docker/docker-compose-udms.yml up -d dozzle
Otherwise, you will see no service selected error.
Visit http://DOCKER-HOST-IP:8080 to access Dozzle web interface.
DOCKER-HOST-IP is the IP of our Docker Host, where our containers are running, and has nothing to do with the value of the environment variable DOCKER_HOST!
Viewing Logs with Dozzle
The first page displays:
- The details of the docker host (Total CPU, Total RAM, Number of containers, and Docker version), and its consumption of CPU and RAM
- The list of all the containers, only the running ones due to the DOZZLE_FILTER configuration as seen previously, with their consumption of CPU and RAM.

Clicking on the container's name, the details regarding its resource consumption (RAM and CPU) and obviously the logs are shown:

The various logs are shown next to their timestamps, that can be clicked to show the filter section, where we can decide what information to show, what not and even ordering them with a simple drag-and-drop:

Last but not least, the Search function can be activated with the classic keyboard shortcut CTRL+F, and allows us to, guess what.... search through logs!

Accessing Dozzle Over the Internet
We have various options to access the Dozzle dashboard from outside our LAN:
Port Forwarding - Least Secure Method
The classic (and less secure) method, which consists of forwarding an external port of our router/modem/firewall/Internet facing device/..., directly to the corresponding port of the Dozzle container, 8080 in this case, on our Docker Host.
Over Mesh Networks - Easiest Method
By far the easiest and most secure method is to use an Overlay Mesh Network such as Tailscale or Zerotier.
Here are Anand's videos on how to use them:
Reverse Proxy - Most Flexible
Reverse Proxy such as Nginx Proxy Manager, Caddy, HAProxy, or Traefik are good methods that includes practicality, customization, and security.
Traefik is our choice as a reverse proxy. You may learn more about it using the links below:
- Article: Ultimate Traefik v3 Docker Compose Guide [2024]: LE, SSL, Reverse Proxy
- YouTube Playlist: Demystifying Traefik v3 - Master Class for Homelabbers by Anand
With this configuration, we can reach our Dozzle dashboard or status pages through an address like https://dozzle.ourdomain.org.
Wireguard/VPN - Most Private Method
Safer than opening ports and more private than trusting third-parties, with Wireguard, we can access Dozzle through our own VPN.
You can find everything you need for Wireguard, which I highly recommend, here:
Other Posts in the Wireguard Series:
- Wireguard VPN Intro in 15 min: Amazing new VPN Protocol
- Complete Wireguard Setup in 20 min – Better Linux VPN Server
- Wireguard Windows Setup: Powerful VPN for Windows
- Wireguard Mac OS Client Setup – The sleek new VPN
- Wireguard Android Client Setup – Simple and Secure VPN
- Ultimate WireGuard Docker Compose: with CF and Traefik Support
Securing Dozzle
There are many ways to secure our Dozzle container to avoid unwanted access:
- File Based User Management: most easy and less secure.
You can follow the official documentation to set it up. - Authelia: Multi-factor Authentication that ensures a good level of security.
You can follow Anand's guide or his Authelia YouTube video to set it up. - Google OAuth: Use your Google account to identify for the access.
You can use Anand's guide or his Google OAuth YouTube video to configure it.
I've only reported methods that we had personally tested, to guarantee functionality and provide guides that allow you to install and configure them correctly.
FAQ
Few frequently asked questions while setting up Dozzle using Docker-Compose.
How to change log level in docker container?
This depends on the Docker image that is being used. If the image supports debug logging then one can use the docker-compose logs command to see the logs or a log viewer like Dozzle.
Which logging driver is best for docker?
By default, Docker uses the JSON-file logging driver. It caches container logs as JSON. This is the recommended logging driver. Other types of logging drivers can be enabled using plugins.
How to check logs inside docker container?
Logs inside docker containers can be checked using the docker logs command or docker-compose logs command. Alternatively, an app such as Dozzle log viewer can be used.
Are there any Dozzle alternatives?
Dozzle does what it meant to do well. There are no 1-to-1 alternatives but Portainer also has a built-in log viewer. Portainer can be a Dozzle alternative but it is much more powerful than that.
Conclusions: Dozzle on Docker
Dozzle is one of the first apps I install while building a docker stack. It is a powerful logs viewer and has made it very easy for me to follow the logs as I experiment, and star/stop by containers/stacks. You cannot install it natively on the OS.
But Docker makes it much easier to install Dozzle, and Docker Compose simplifies it even more. With the included Docker Compose for Dozzle and easy steps to set up Dozzle, you should be up and running in just about 5 minutes.
So, if you are new to docker or just need a GUI to view your docker logs, go ahead and use the included Dozzle docker-compose.