Thunderbird is a free email application that's easy to set up and customize - and it's loaded with great features! It is an open-source, cross-platform email and news client, which means it works well on multiple OSes, including Windows and Linux. In my case, I dual boot Windows 7 and Linux. My mails are stored in a shared NTFS drive. Thunderbird is installed on Ubuntu and Windows 7 and shares mail data on both platforms. So whether I load Thunderbird on Windows or Linux, my mails are always synced. Anyway, I have multiple people at home using Thunderbird as their email client. Therefore, my Thunderbird has multiple profiles and they are stored in non-standard locations on my drive. Having separate shortcuts to each profile speeds up checking emails. In this post, I will describe how to create shortcut to Thunderbird profile located in the standard location (C Drive) and non-standard location (other than C Drive) on Windows. To create shortcut to Thunderbird profile on Linux, check this post.
The default Mozilla Thunderbird profile chooser looks like this:
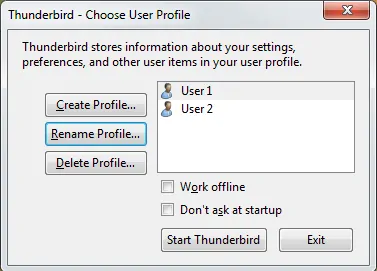
Shortcut to Thunderbird Profile on Windows
On Windows 7, right-click on an empty desktop area and choose New->Shortcut.
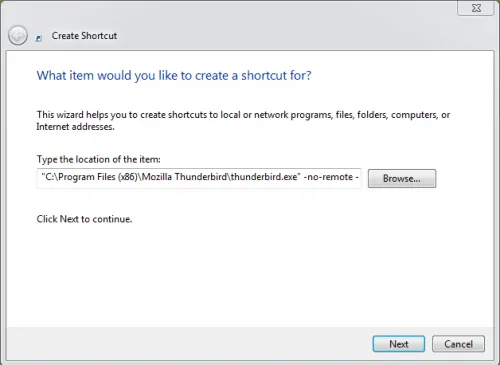
In the window that opens (shown above) enter the following line:
"C:\Program Files (x86)\Mozilla Thunderbird\thunderbird.exe" -no-remote -profile "D:\Mailswy8pnif.default"
C:\Program Files (x86)\Mozilla Thunderbird\thunderbird.exe is the path to where thunderbird.exe is located on your windows installation. Typically, the path is as entered above. D:\Mailswy8pnif.default is the location where the user's Thunderbird profile (in this example it is 4wy8pnif.default)is located. Different users will have different profile folders. Note that the path shown above is not the default path. It is where my Thunderbird profile is located on my computer. In many cases, profiles are stored in the C Drive in this folder C:\Users\user\AppData\Roaming\Thunderbird\Profiles. I moved my mails to a custom location (a drive other than C Drive) because if I format and reinstall Windows, which is on C Drive, I did not want to loose my mails even accidentally (if I forget to back them up). You may or may not decide to do the same. If you want to keep your mails in C Drive then choose the following line instead of the one above for your shortcut:
"C:\Program Files (x86)\Mozilla Thunderbird\thunderbird.exe" -no-remote -profile "C:\Users\user\AppData\Roaming\Thunderbird\Profileswy8pnif.default"
Do not forget to change the paths to thunderbird.exe and profile folder (in the example above it is 4wy8pnif.default).
Similarly, create shortcut to thunderbird profile for all the users, each pointing to a different profile folder. Continue through the process to finish creating the shortcuts. You may rename the shortcut for easy identification. You may also customize the icons as well as shown in the picture below:
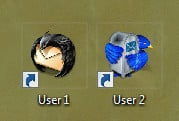
Create shortcut to thunderbird profile and enjoy your now even more awesome Thunderbird. Hope this helped!

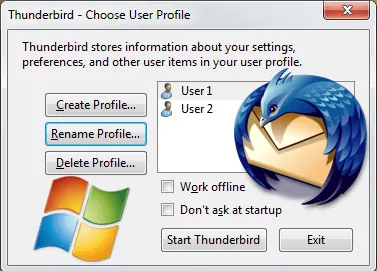


![30 Best SSH Clients for Windows [2022]: Free and Paid Best SSH Clients for Windows featured image](https://www.smarthomebeginner.com/images/2022/11/image-by-geralt-9301-gerd-altmann-from-pixabay-dotcom-matrix-2883623-1280.jpg)


