If you have a multi user Kodi setup with a different profile for each user you may decide that you want to clone these settings onto other devices. You may be upgrading your HTPC and with each user having their own Kodi settings you cannot afford to lose these. Thankfully there is a simple method you can use to copy Kodi profiles onto as many devices as you like. Using a single add-on you can back them up on one PC and restore onto a second. In this guide I will show you the simplest way to copy Kodi profiles onto another system. Whether you are building a new HTPC or want to transfer Kodi onto secondary devices this clone Kodi configuration guide will help you.
Table of Contents
How to Copy Kodi Profiles to Another PC?
In this guide we will copy Kodi settings from all user profiles to another device. This backup method will transfer add-ons, skins and configuration settings but our focus is profiles . Your media libraries will not be included and must be transferred manually if required. This guide uses Kodi 17 Krypton but the add-on used is compatible with older versions of Kodi. [Read: Guide: How to Configure Kodi Multiple user Profiles?]
1. Install the Backup Add-on to Clone Kodi Configuration
To copy Kodi settings to another device we need to install an Add-on that is capable of backing up all of Kodi's profile data. There is a suitable candidate available in the main Kodi repository. Click Add-ons on the left hand side of the Home Screen and then click Install from Repository as shown in the image below:
A few repositories will be available. Select the Kodi Add-on Repository followed by Program Add-ons.
You will now be presented with a whole host of available add-ons. We are going to use the Backup addon to clone Kodi configuration. Scroll down until find the add-on called Backup. Select Backup and on the Add-on info page click Install.
Once the Add-on is installed return to the Kodi Home Screen and select Add-ons on the left hand pane. Next, scroll down to Program Add-ons and open the Backup Add-on you have just installed. We are now in a position to copy Kodi profiles.
2. Configure the Backup Add-on Settings & Create a Backup
In order to copy Kodi settings to another device we need to create our first backup. When the Backup add-on loads select Open Settings. The screen that follows will contain all settings to both backup & restore Kodi. We only need to make two configuration changes here. On the General tab click on Browse Remote Path. On the browser window that follows navigate to a folder on an external storage device that you want to use for your backup files and click OK.
Before copying Kodi settings to another device we need to tell the add-on what to include in our backup. Click Open Settings once again and this time select the File Selection tab. You will notice that Profiles is not checked. Click on Profiles to add it to the backup list. Click OK and the Backup add-on will return to the home screen. [Read: Kodi Beginners Guide p5: Kodi folder location and structure]
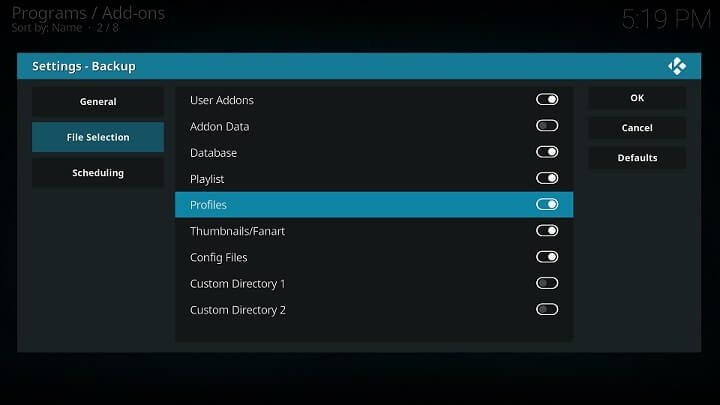
Run the Backup add-on again and this time select Backup. Kodi will now begin backing up your profiles, add-ons, skins and settings to your chosen directory. Once complete remove your external storage device and transfer it to your new system that want to restore Kodi onto.
3. Restore to Another Device from Backup
To restore Kodi onto your new device we need to once again install the Kodi Backup add-on. To do this install Backup addon on the new destination device, as shown in Step 1. Once you have installed the Backup add-on go to the General tab as before and select the Browse Remote Path option. Here you must navigate to the same folder on your external storage device that you created in Step 2 and click OK. Kodi will now return to the Add-ons screen once again. To clone Kodi configuration open the Backup Add-on and this time select Restore.
You will be presented with all of the backups you have saved in your selected remote path. Select the backup created in stage 2 and click OK. Kodi will now start to restore your profiles, add-ons, skins and settings onto your new device. Once complete Kodi will return to the Home screen. Restart Kodi and check that you are prompted to logon using one of your transferred profiles. Navigate through your the menus and settings for each profile to check that they have been fully migrated. If you would like to backup your viewing history, try one of the 7 addons to backup Kodi watched status.

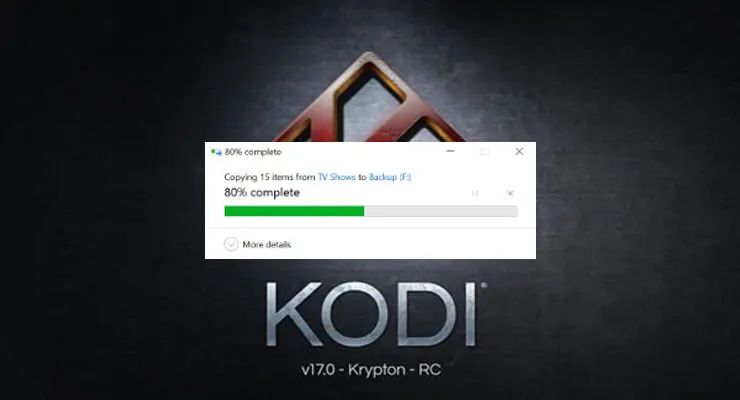
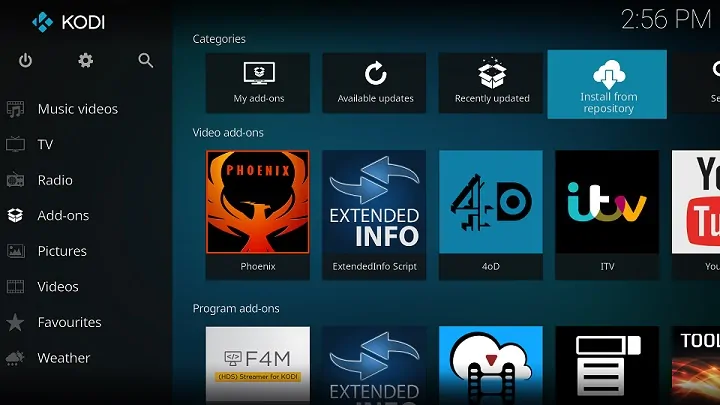
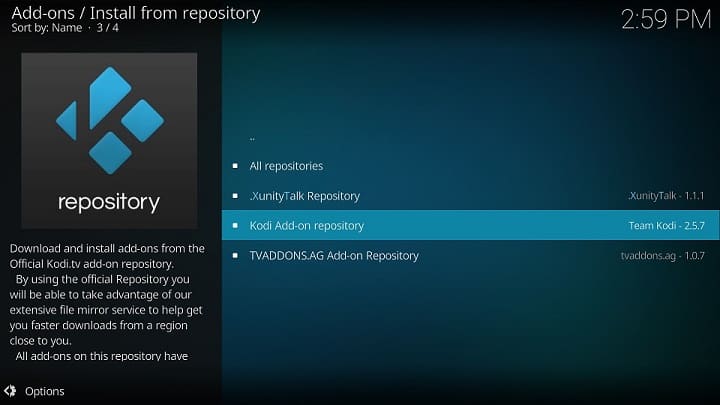
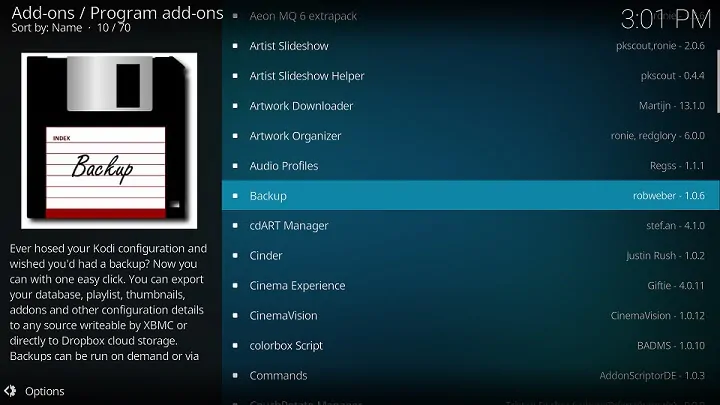
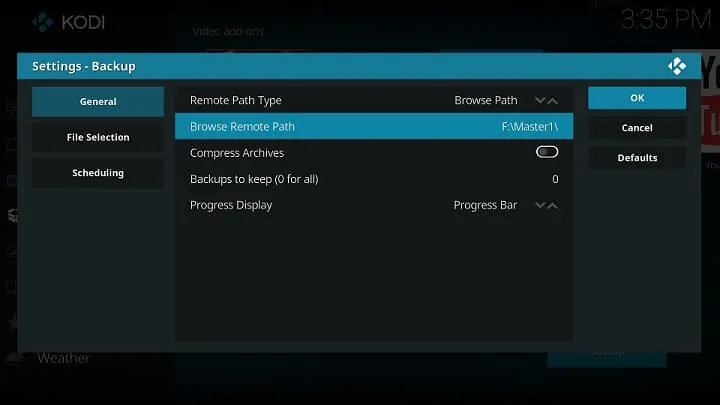
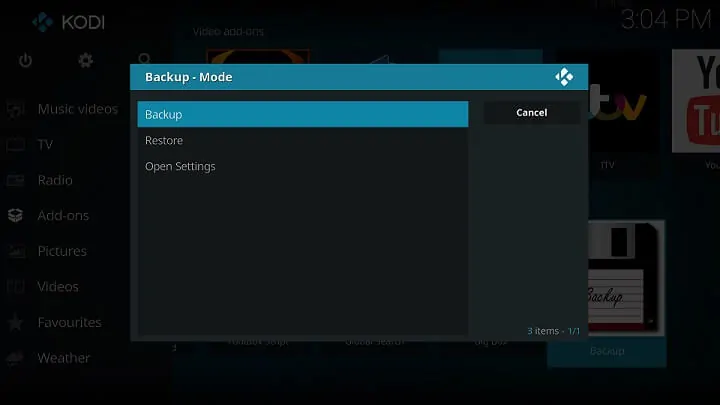



![15 Best Plex Alternatives [2022] - FREE and BETTER Options Best Plex Alternatives feature image](https://www.smarthomebeginner.com/images/2022/08/best-plex-alternatives-feature-image.gif)
![15 Best Jellyfin Plugins [2023] - Supercharge your Media Server Jellyfin Intros Plugin Preview Pre-Roll](https://www.smarthomebeginner.com/images/2022/08/jellyfin-intros-preroll-preview.jpg)
![8 Amazing Raspberry Pi Ideas [2022]: Beginners and Enthusiasts Raspberry Pi ideas](https://www.smarthomebeginner.com/images/2021/09/raspberry-pi-4-dev-board.jpg)
