There are a lot of ways to connect remotely to your server, but the most popular way is to remote connect via SSH or Secure Shell. SSH allows you to connect to your server remotely through commandline. For example, we described how to connect to your Raspberry Pi through SSH for remote administration. Setting up a Linux home server with CouchPotato, Radarr, Sonarr, etc. or using our automated AtoMiC Toolkit require SSH access as well. Similarly, many of our DietPi guides for Raspberry Pi and Odroid C2 also require SSH. JuiceSSH is a great SSH client for Android that allows you to easily connect via SSH from your smartphone to your server. [Read: 10 best SSH Clients for Windows: free alternatives to PuTTY]
While running complex commands from your smartphone is not as easy as when you do it from your computer, this way of connecting via SSH can be useful if you are on the go and a service on your server stopped and needs to be restarted. Or maybe you want to reboot your server. Well, you can do that in just a few seconds if you SSH from your smartphone. Continue reading to learn how you can connect via SSH from your smartphone using JuiceSSH and control your server anytime.
Recommended Guides Secure Shell/SSH:
Connect via SSH from your smartphone - JuiceSSH
A pre-requisite to this is that you already have a SSH Server setup on your Ubuntu or other server OSes. Once your SSH server is ready, the first thing you need to do is go to the PlayStore and download JuiceSSH, which is a very good SSH client for Android. After opening the app, you will be greeted by the JuiceSSH Homescreen. Tap on the Connections button, to be redirected on the Connection section
In the Connections tab, tap on the " + " button to create a new connection profile.
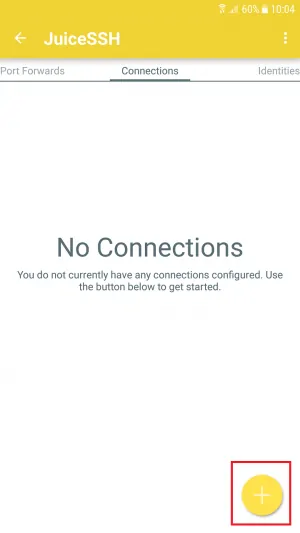
After tapping the + icon, you will be redirected to the New Connection section. The first thing you need to do is create a new identity as shown in the screenshot below:
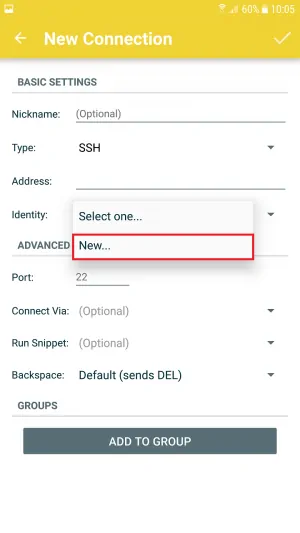
You will need to enter a nickname (to recognize the connection), the username you want to use, and the password. After entering the credentials, tap on the check-mark from the top-right corner to return to the "New Connection" screen
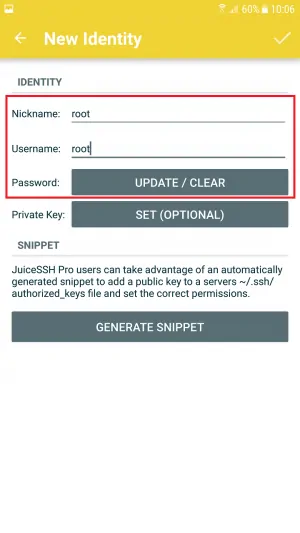
Finish the connection by entering a nickname and the IP address or the hostname for the server as shown in the screenshot below. Save the connection by tapping on the check-mark from the top-right corner.
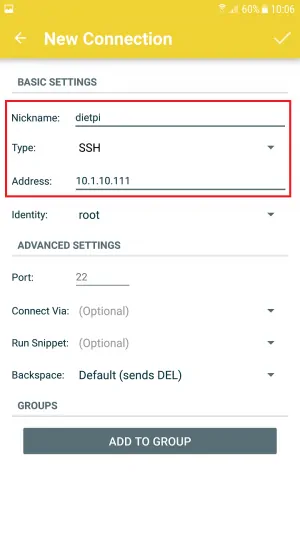
If you do not know the IP/hostname, username, password, and port either refer to your SSH config file (/etc/ssh/sshd_config on Ubuntu) or contact your server administrator / hosting company.
Recommended Media Center Companion Apps:
If everything is right, your connection list in JuiceSSH should look like the one in the screenshot below. In order to connect to your server, just tap on the connection.
JuiceSSH will start the connection to your server
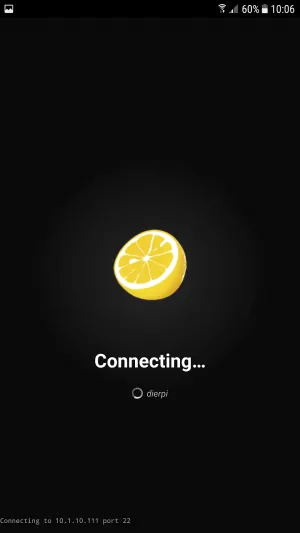
You will be asked to confirm the host key fingerprint. Tap on Accept to continue the connection process. Please note that this verification will occur only the first time you connect to the server.
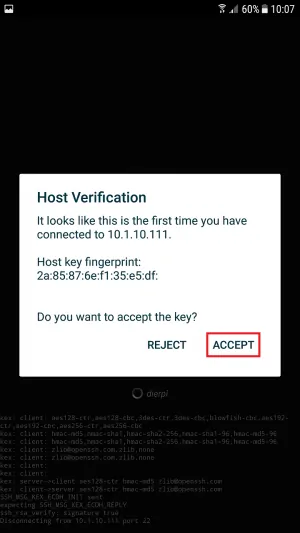
If everything was configured correctly, you are now connected to your server via SSH and you can start issuing commands from your smartphone
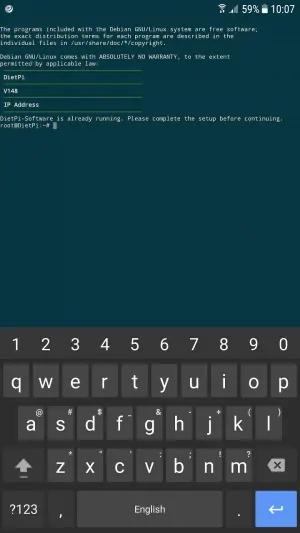
Juice SSH Android Setup - Wrap Up
Congratulations! You can now connect via SSH from your smartphone in just a few seconds. If you want to be able to SSH to your server from outside your home network, be sure to setup port forwarding on your router, but please note that this can be dangerous as it makes your server open to the internet and potential hackers. So make sure you setup a strong password before doing that. Also, check back soon to learn more about SSH from our future posts.


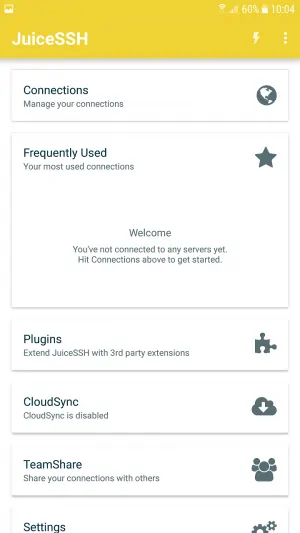
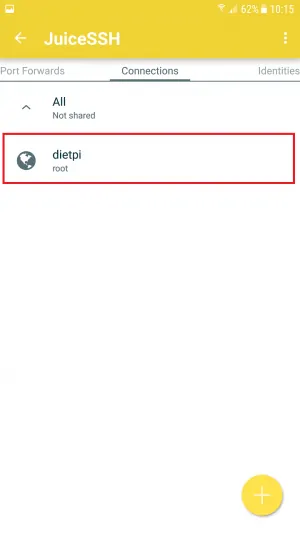

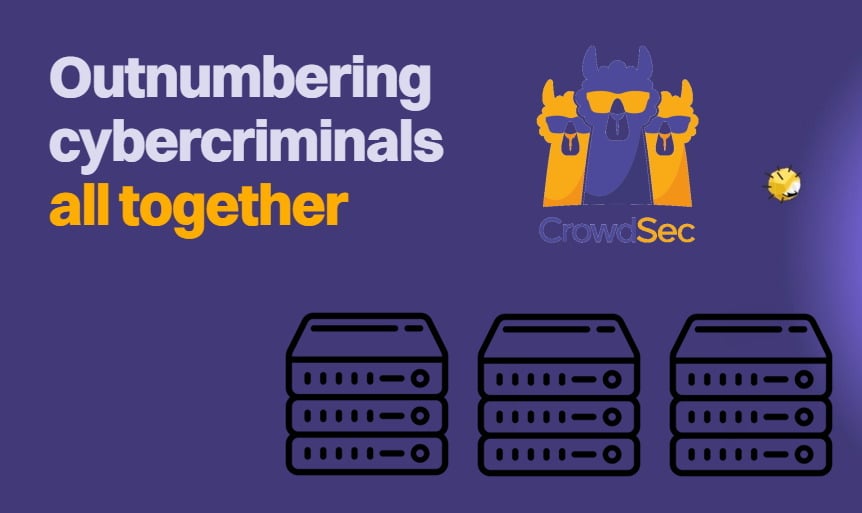


![Wireguard Android Client Setup [2022] - Simple and Secure VPN Wireguard android setup](https://www.smarthomebeginner.com/images/2021/09/wireguard-android-setup-header.webp)
![8 Amazing Raspberry Pi Ideas [2022]: Beginners and Enthusiasts Raspberry Pi ideas](https://www.smarthomebeginner.com/images/2021/09/raspberry-pi-4-dev-board.jpg)