One of the most popular browsers in use today is Google Chrome. If you do not have this browser on your operating system yet, you can consult the this Google support page for installation instructions specific to your device. When inside Kodi watching a movie it is sometimes inconvenient to stop streaming a movie or playlist to open a web browser, especially in kiosk mode. If you wish to resolve this, all you have to do is install the Chrome launcher addon for Kodi and OSMC.
Table of Contents
Kodi Chrome launcher installation
Find out how to add a Chrome launcher for Kodi and OSMC for simple Kodi Chrome web browser addon.
Best Android TV Boxes:
- NVIDIA SHIELD TV Pro Home Media Server - $199.99
- Amazon Fire TV Streaming Media Player - $89.99
- WeTek Play 2 Hybrid Media Center - $134.00
- Kukele Octacore Android TV Box - $179.99
- U2C Android TV Box - $95.99
Embedded Linux Entertainment Center (ELEC) distributions
The Chrome launcher addon for Kodi can be installed in OpenELEC or LibreELEC, but you cannot install the Chrome web browser itself. These Linux operating systems are embedded Linux entertainment center distributions on read-only file systems. Root permission are not available for installing software. Until someone makes an addon to install Chrome itself for these Linux distros, they cannot use this addon.
Open Source Media Center (OSMC)
OSMC is not a read-only file system. You can make root changes to the file system in OSMC. This is the fundamental nature of being what OSMC is, an Open Source Media Center. Anyone can make changes to the code, so long as they are documented and shared with the public.
Kodi Krypton categories
Adding SuperRepo to File Manager
One of the ways you can download the Chrome launcher addon is from SuperRepo.
To add SuperRepo to Kodi, first add the repository URL as a source in File Manager. Go to the Settings icon, and open the next menu. Open the File Manager on the menu page. Click the "Add source" selection on the menu to open the media location dialogue window.
Type in the source URL "http://srp.nu" for SuperRepo, and give it a name like "srp.nu" in File Manager. You will see it added to your list of sources.
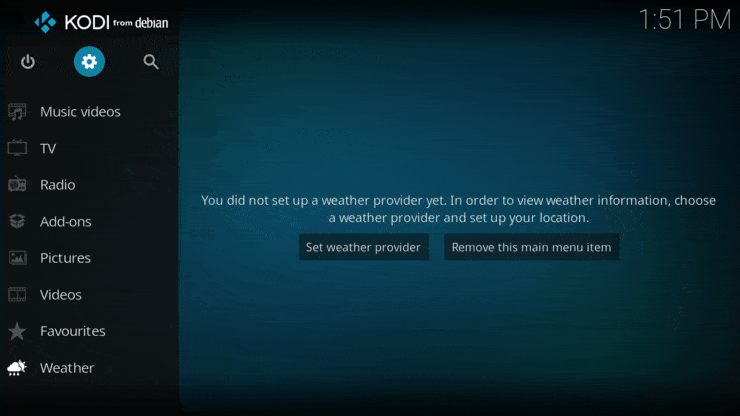
Adding Kodi Krypton categories
After you have added SuperRepo into File Manager sources, add all Krypton categories in SuperRepo. Do this like you would install any other addon, through the Addon icon. Navigate to Addons, which is on the main menu in most skins. With some Kodi skins it may be in System or System Settings.
Many times you may have to go to Addon Manager in a submenu. The terms Addon Manager and Addon Browser are interchangeable. In the default skin, you go to Addons and My Addons, and the Addon Manager opens the Addon Browser.
The default software package icon for the Addon Manager may not be there if you have installed a third-party skin. To work around this issue, you must temporarily revert to the default Confluence skin or other default skin for your version of Kodi.
Navigate to the Krypton SuperRepo repository for all categories and add the zip file.
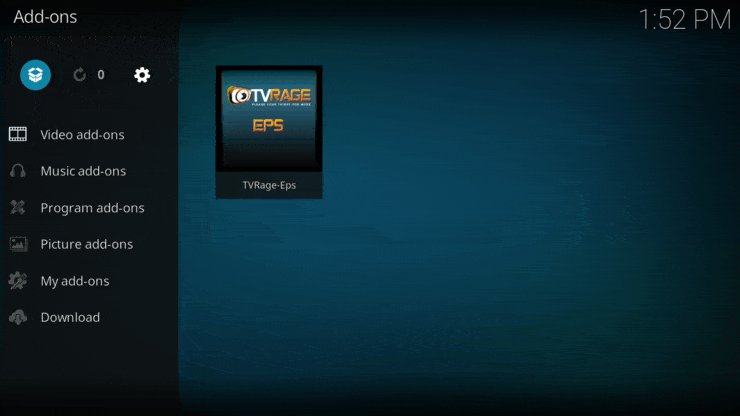
Downloading Chrome launcher
Navigate to the Addon Manager icon again and choose "Install from repository". Navigate to Program addons and scroll to select Chrome launcher, and select Install from the default addon settings page in Kodi. After you install it, configure it to run in debug mode if it has any issues.
Application directory paths and locations
To change the path for Chrome, do it in these settings. If Chrome is not installed on a standard directory path in Linux, use the command line to find the path.
which google-chrome
You cannot install Chrome through your distribution's software center.
If you cannot find Chrome, it may not be installed.
Kodi profiles and Chrome launcher
You can also have the Chrome launcher addon associated with Kodi user profiles. With this setting enabled your launcher configuration and Kodi Favorites are specific to each Kodi user.
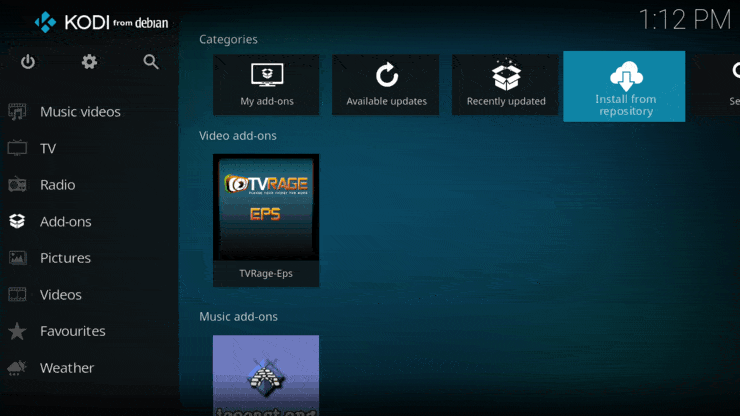
Launching and using Chrome from Kodi Media Center
When you launch the addon, it will take you to a list of websites.
Use the menu key to retrieve the context menu for each website:
- Edit Website
- Remove Website
- Add to Favourites
At the bottom of the list of sources is the "Add a Website" menu item.
Adding a Website
Selecting "Add a Website" will display the dialogue prompting you to create a title for the website.
- Create a title
- "[Facebook Browsemode]"
- Click OK
- Enter a URL
- "http://www.facebook.com"
- Set to "no" for stopping playback
- Set to "yes" to launch in kiosk mode
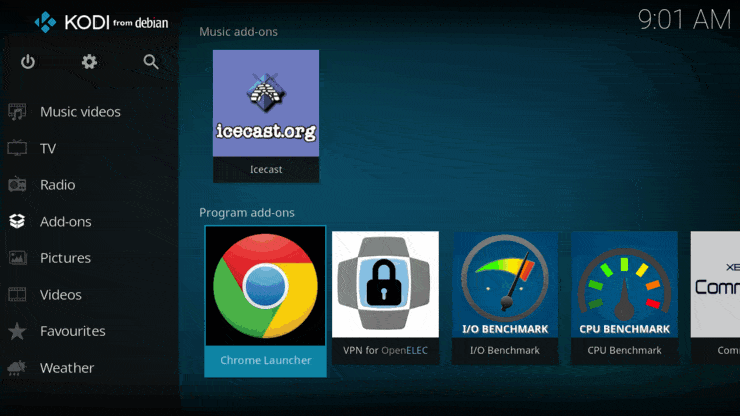
Adding a website to Favorites
You can hit the menu key (or the three horizontal lines) to edit or remove a website.
You can add a website to Kodi Favorites.
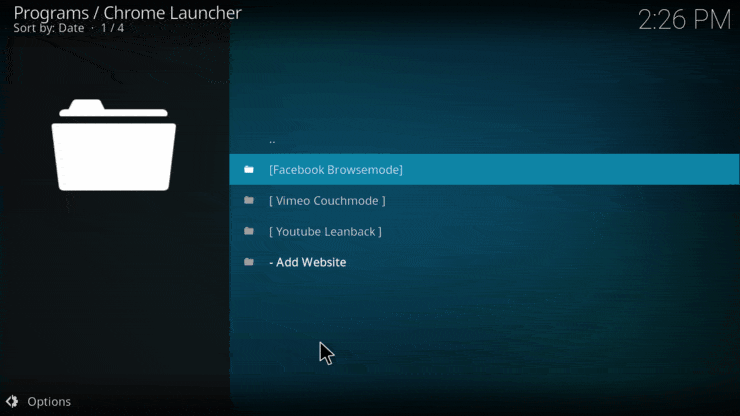
Add us!
You can also add this website to your list for Kodi support.
For this website "Smart Home Beginner" is the title.
Enter "https://www.smarthomebeginner.com" for the URL.
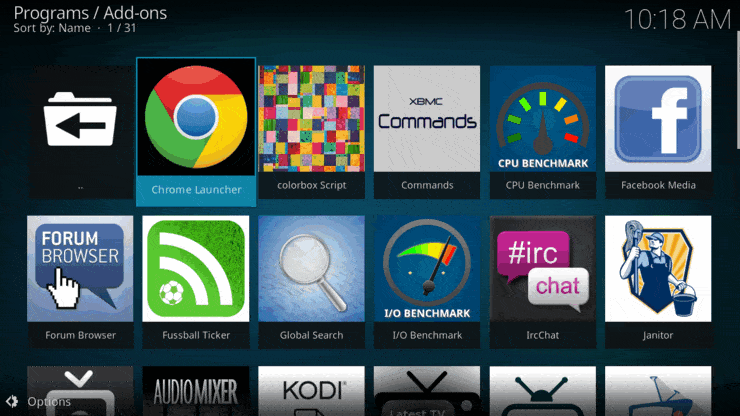
Chrome launcher addon for Kodi: Final thoughts
Add as many websites as you want. You no longer have to interrupt your music, movie, or other stream to surf the Internet with the Chrome launcher addon.

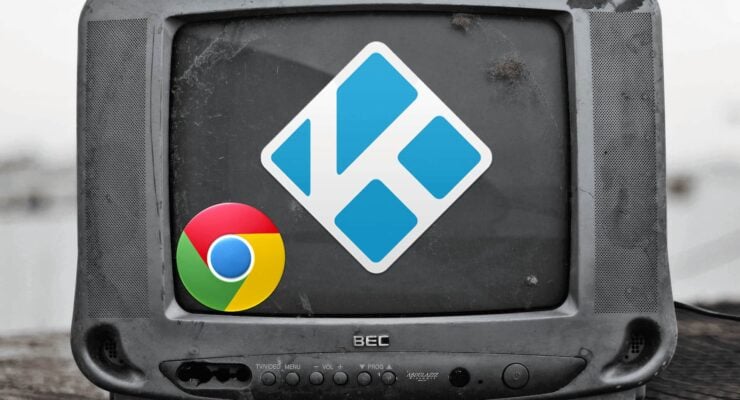
![15 Best Jellyfin Plugins [2023] - Supercharge your Media Server Jellyfin Intros Plugin Preview Pre-Roll](https://www.smarthomebeginner.com/images/2022/08/jellyfin-intros-preroll-preview.jpg)

![8 Amazing Raspberry Pi Ideas [2022]: Beginners and Enthusiasts Raspberry Pi ideas](https://www.smarthomebeginner.com/images/2021/09/raspberry-pi-4-dev-board.jpg)
![10 Best Plex Client Devices [2022] - STUTTER-free Streaming Best Plex Client Devices](https://www.smarthomebeginner.com/images/2022/02/best-nas-for-plex-server-featured-images-from-pexels-photography-maghradze-ph-3764958-e1648542743772.jpg)
![15 Best Plex Alternatives [2022] - FREE and BETTER Options Best Plex Alternatives feature image](https://www.smarthomebeginner.com/images/2022/08/best-plex-alternatives-feature-image.gif)
![30 Best SSH Clients for Windows [2022]: Free and Paid Best SSH Clients for Windows featured image](https://www.smarthomebeginner.com/images/2022/11/image-by-geralt-9301-gerd-altmann-from-pixabay-dotcom-matrix-2883623-1280.jpg)