Raspberry Pis have become an integral part of many homelabs over the years. From running PiHole on Raspberry for ad blocking, to even making raspberry Pi clusters for cryptocurrency mining.
Many of us are so eager to write an image that we found online into SD cards and get rolling with Raspberry pi. But tend to neglect backing up SD cards in case of a failure, which is more common than we realize.
Fortunately, a Raspberry Pi Imager software helps you create backups of existing image files and MicroSD cards, as well as cloning an existing image to MicroSD. Creating an image could mean creating a backup .img file or it could be burning an .img file to MicroSD or other storage media.
Table of Contents
Raspberry Pi Types
Before we delve into imagers for RPi, lets quickly review the types of Raspberry Pi. Many types of boards have been designed for the Raspberry Pi. The first Raspberry Pi boards were alpha, beta and Pi 2 boards. The Raspberry Pi Zero and Pico Pi are widely used by developers who might have several models of Pi or only what they need.
The Raspberry Pi Pico is specifically made strictly for development and is not a full Micro-PC. The introduction of the Raspberry Pi 3 was what made popularity begin to soar for the Raspberry Pi, which was more marketable as an all-in-one Micro-PC.
- Raspberry Pi:
- Raspberry Pi A+
- Raspberry Pi B
- Raspberry Pi 2
- Raspberry Pi Zero:
- Raspberry Pi Zero
- Raspberry Pi Zero W
- Raspberry Pi Zero HW
- Raspberry Pi 3:
- Raspberry Pi 3
- Raspberry Pi 3 Model B
- Raspberry Pi 3 Model B+
- Raspberry Pi 3 Model A+
- Raspberry Pi 4:
- Raspberry Pi 4 Model B (8 GB)
- Raspberry Pi 4 Model B (4 GB)
- Raspberry Pi 400
- Pico Pi:
In this post, we will focus more on the latest version of Raspberry Pi.
Best Raspberry Pi Imager Apps
Raspberry Pi Imager applications once were a bit easier to come by. Since the Raspberry Pi Foundation switched from the ISO file format to deploying .img files, no longer can you use Rufus or uNetBootin (at least without workarounds). But fear not, many quite capable GUI and command-line apps are still available. [Read: 15 most used SSH commands for Raspberry Pi – SSH for Raspberry Pi]
Let us now take a look at the Raspberry Pi imager options available for various platforms: Windows, Linux, and Mac. Check the end of this post for a compatibility matrix so you can pick the best app for your operating system.
1. Official Raspberry Pi Imager
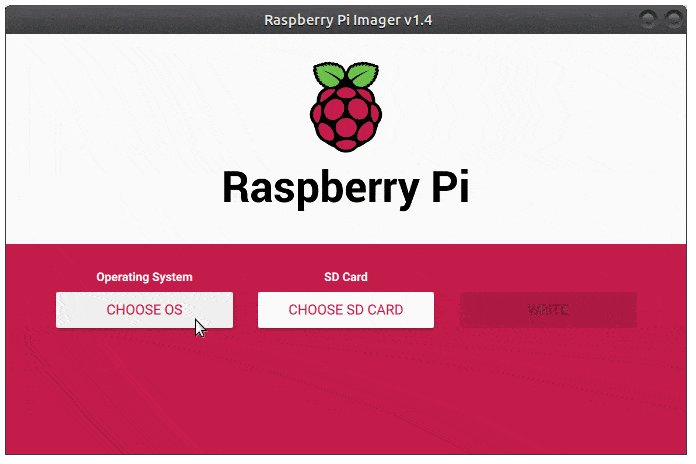
The official Raspberry Pi Imager is the best Raspberry Pi Imager for Windows and can burn any compatible .img file or backup to SD card or USB stick. Raspberry Pi Imager skips steps taken by traditional imagers by downloading the file directly from the server yet burning directly to SD without storing it on your HDD.
Raspberry Pi Imager is free open-source software, carries an Apache license, and can be downloaded for Windows, Mac and Ubuntu x86.
Listed below are links to a few useful/common official and third-party images:
- Operating system images - Raspberry Pi (Official Images)
- LibreELEC
- Ubuntu Desktop
- Ubuntu Server
- Ubuntu Core
- RetroPie
- TLXOS
2. Win32 Disc Image Burner
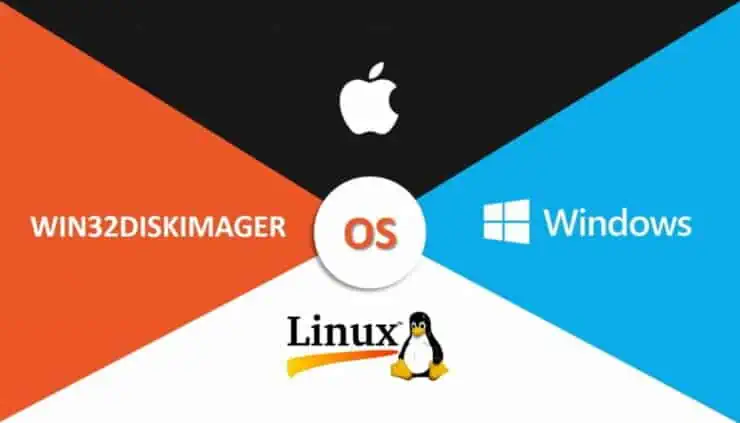
Win32 Disc Image Burner can burn an image file to MicroSD or USB stick. It is available for x86_64 architectures and can burn any .img file.
Win32 Disc Image Burner is also good for creating a Multiboot Linux Live USB stick. It handles .img and .iso files.
3. balenaEtcher
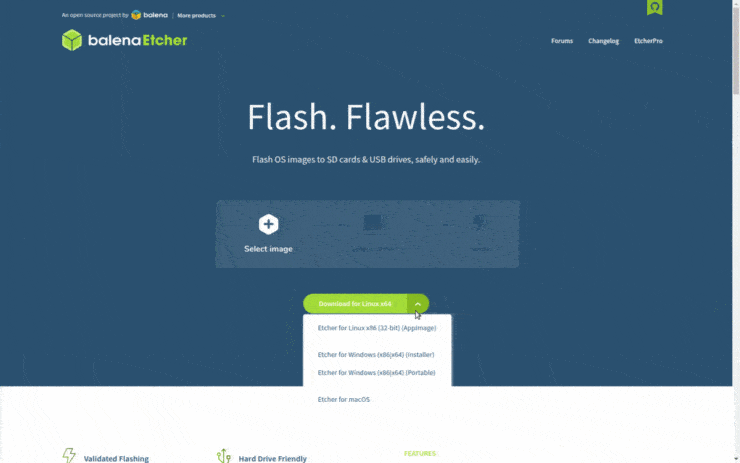
Etcher is another Raspberry Pi Imager for Windows, Linux and Mac that has many great features. Like the Raspberry Pi Imager, balenaEtcher burns the image directly to SD without downloading and storing the file to the HDD.
Etcher also natively handles compressed file formats, so there is no need to decompress them with separate utility. Here are a few other features:
- Validated Flashing
- Beautiful Interface
- Hard Drive Friendly
- Open-Source
- Cross-Platform
4. USB Imager
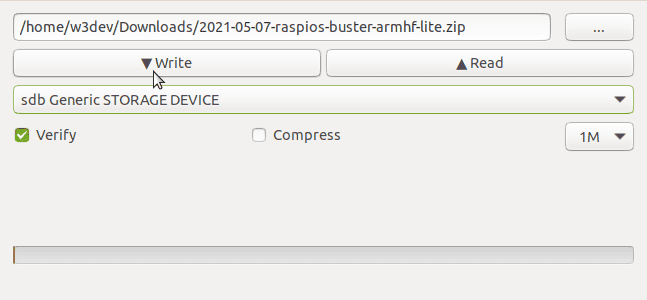
USB Imager is the easiest Raspberry Pi Imager for Linux, MacOS X and Windows with a minimalistic GUI.
With USB Imager there is no need to decompress the image file, such as Raspi OS which downloads as a .zip file. You can simply feed it to the USB Imager, and it will do the rest.
5. mkusb
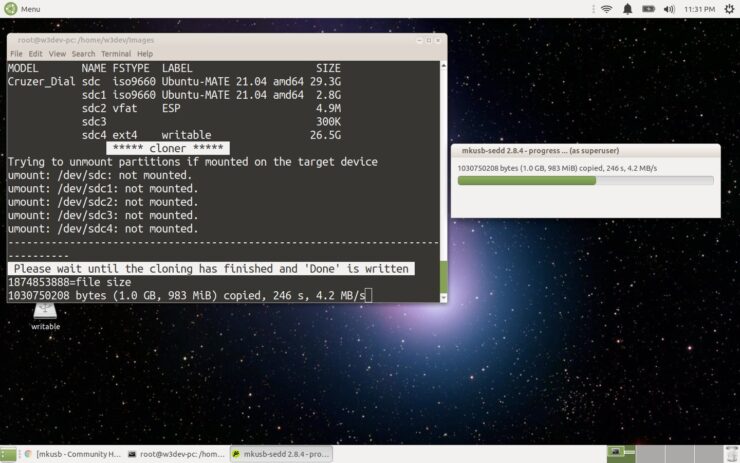
If you are afraid of using the dd command, use mkusb instead. The mkusb tool uses dd under the hood. The mkusb app provides a GUI and can act as a command-line app using text selection in the terminal window. It can clone or flash a complete operating system to a bootable USB, internal, or eSATA drive.
The mkusb command-line interface application provides text information in the terminal app alongside the mkusb GUI window shows the Raspberry Pi Imager for Linux progress bar.
6. dd
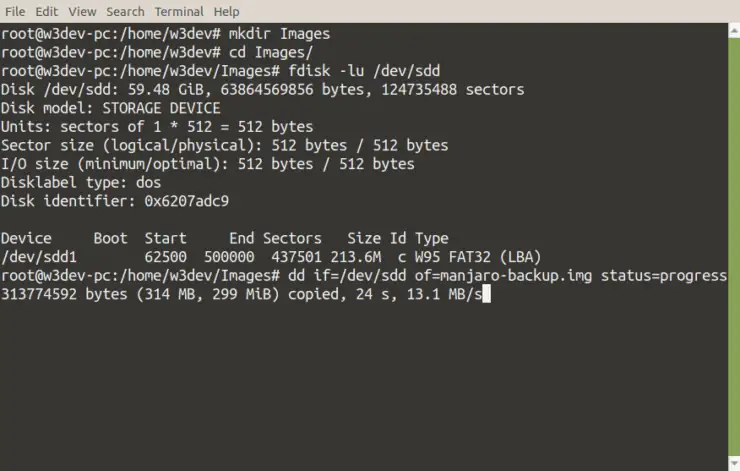
Dd Linux CommandThe dd (Disk Duplicator) command is likely the most popular among Linux users and is also available on MacOS as a command-line app. Disk duplicator can act as a Raspberry Pi Imager for Mac and Linux operating systems. All you must do is run the dd command.
dd if=source_file.img of=/dev/sdd status=progress
If the command line is preferred, dd is the easiest command to use. While there is an entire manpage for dd, it is usually not required because its usage is simple.
What is great about dd is you can do more than just clone or copy an image file. You can convert image files.
OS Compatibility of Raspberry Pi Imagers
Not all imaging apps for Raspberry Pi work on all operating systems. To help you pick the one that works for you, we have provided a compatibility matrix below.
| Imager | Windows | Mac | Linux |
|---|---|---|---|
| Raspberry Pi Imager | ✔ | ✔ | ✔ |
| balenaEtcher | ✔ | ✔ | ✔ |
| USB Imager | ✔ | ✔ | ✔ |
dd | ✘ | ✔ | ✔ |
mkusb | ✘ | ✘ | ✔ |
| Win32 Disc Image Burner | ✔ | ✔ | ✔ |
Some of the commandline imaging tools can work on Windows too, via Windows Subsystem for Linux, but explaining that is beyond the scope of this post.
FAQs
Why do I need to have a backup image of my Raspberry Pi SD card?
Backups can come handy in case an SD card fails. For example, I have had SD cards with PiHole fail on me, especially when there is excessive writing (eg. logging). Restarting from scratch would require you to reconfigure your PiHole setup, in addition, to increasing the down time for your internet. If you had a backup you can get back in business in just a few minutes.
Can I use mkusb and dd with Windows?
Technically, yes you can use any Linux command on Windows using Windows Subsystem for Linux by mounting the target USB drive or MicroSD.
Why doesn't Rufus work for Raspberry Pi anymore?
Rufus .img files after Raspbian Jessie.
Can I just use NOOBS instead?
Yes, you can use NOOBS, and have access to all the officially supported Raspberry Pi images. This will allow you to create a multiboot image, allowing you to easily add and remove operating systems at boot. For new users this is the easiest option. If your Raspberry Pi did not come with NOOBS, you may get one of the SD cards with NOOBs preloaded.
What is the main difference between Raspberry Pi Imager and Etcher?
The official Raspberry Pi Imager burns the image directly to MicroSD, but with Etcher you provide an image file.
Conclusion
So, which Raspberry Pi Imager do I prefer?
My preference from all these is Win32 Disc Image Burner. In my opinion, it is the best Raspberry Pi Imager for Windows because it works on Windows, Mac and Linux!
Win32 Disc Image Burner is not a Microsoft application but made for Windows and quite capable of doing the same thing as all the other mentioned Raspberry Pi Imager applications.





![8 Amazing Raspberry Pi Ideas [2022]: Beginners and Enthusiasts Raspberry Pi ideas](https://www.smarthomebeginner.com/images/2021/09/raspberry-pi-4-dev-board.jpg)

