Music files are something most of us are quite familiar with. But not all of us have the most perfectly organized audio libraries. Let's have a look at some of the best music tagging software.
And with such large libraries of music, many of you are probably interested in an automatic music tagger rather than manually identifying and entering the information. Below I will give you a quick look at some apps I used while searching for my favorite song tagger.
Note that this list is by no means exhaustive. Mp3 and music tagging software have existed for decades, but how we store and consume our music is constantly on the move.
Before diving straight in, I would like to share a little background for why and how I picked the below programs.
Table of Contents
Best Software for Music Auto Tagging
My music library has been changing significantly every few years. As a kid, we were making mix tapes, burning CDs with our favorite songs, and eventually ripping albums to our iPods.
Napster and other gray area applications came into the mix with the rise of the internet, but as those services became legally questionable, many of us turned to streaming services that made finding music even easier than piracy. All that time, I've kept most of my CDs and collected digital media.
I also played semi-professionally in a band, which of course had thousands of ideas and half-finished recordings. This means my music library is a complete mess.
While there are some data hoarders and audio connoisseurs who have kept an immaculate library, I suspect many of you are in a similar situation to me. We have music from mainstream artists, niche artists, and of course, those CDs a person on the street was handing out.
The Need for an Organize Library
These days I'm trying to move away from the Big Tech companies, and more interested in actually listening to the music I've hoarded for so long. To do that, I'm utilizing a music streaming server. [Read: 9 Best music server software options: Build your own Spotify]
I personally prefer Navidrome, but there are other alternatives too.
However, these apps require a bit of an organized library to perform well.
And this is where we land on music tagging software. Having my songs correctly tagged is the only way I'll be able to find the myriad of music. There are already loads of articles across the internet discussing the "best music tagging apps".
After trying most of the software included here, I decided to write about it. Thus, in most screenshots, you will only see a small sample of some music that is not NEARLY as messy as my actual library.
However, since my music is living on a hard drive on my Linux server, I wanted to look at a different scenario for tagging my music. Below are my top picks for tagging music on my Linux server.
1. MusicBrainz Picard
MusicBrainz Picard is a fantastic music tagging app with availability on all operating systems (including Linux!). It is open source, free, and comes with a ton of features including track lookup by AcoustID - the file is analyzed to create a small audio fingerprint that can be matched in an online database.
Quick Look
| Pros | Cons |
|---|---|
|
|
MusicBrianz Picard Setup
It is normally installed on your desktop as a separate application. However, a very kind user on GitHub has created a simple docker container to run Picard. You may check Anand's GitHub Repo for MusicBrainz Picard Docker Compose example.
As the majority of my server applications live in containers, specifically Podman containers, my first choice was to select an app I could quickly hook into my existing server ecosystem. The setup was almost completely painless. I created the container and bind-mounted my existing music data directory into the container. From there, access the webpage and start importing!
Music Tagging using MusicBrianz Picard
As noted earlier, this is only a fraction of the library that I am using to create screenshots for this article!
Importing the songs into the MusicBrainz Picard file browser was relatively easy. I navigated to the /storage directory mounted into the container and everything was added.
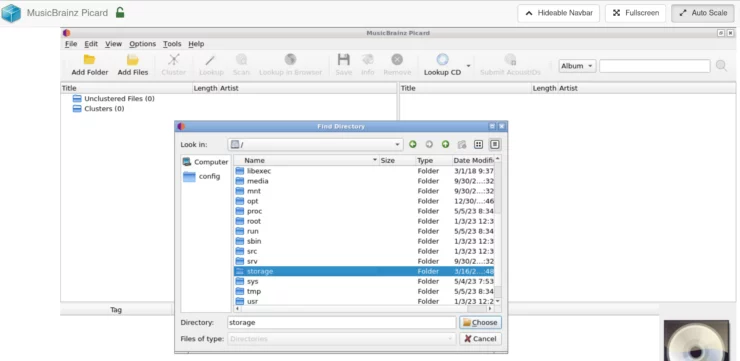
Initially, all files are "Unclustered" which is a bit of a mess. If your files are mildly organized already or have at least some semblance of correct naming, click the "Cluster" button which will attempt to move files of the same album into a sort of temporary folder.
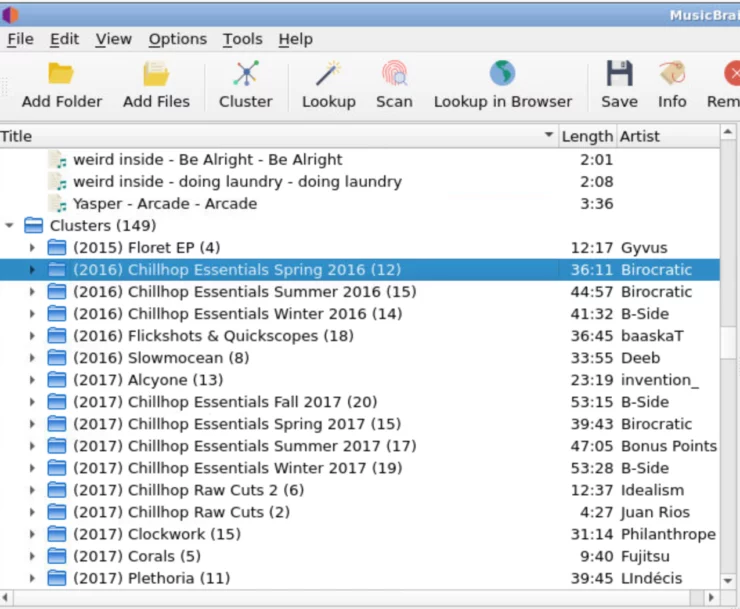
To begin tagging, I select a folder and click "Lookup". If the artist and album are in the MusicBrainz library, the folder will get pulled over onto the right side of the screen directly. If you have every track from that album (and they all match the MusicBrainz library for that album), the icon next to it will turn gold, indicating that the album is complete.
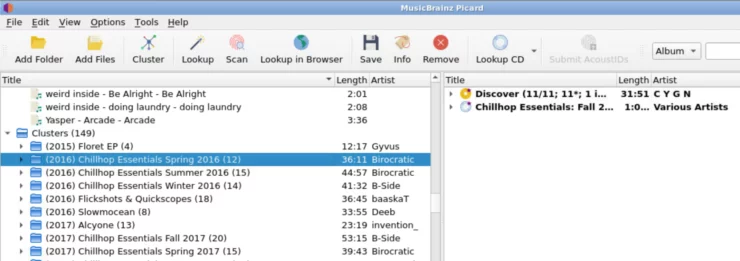
On the other hand, if you have compilation albums, they are often not found, and will require the "Lookup in Browser" button. This opens a link to the MusicBrainz website where you can select (or search for) the correct album. Notice that for the album it gave me two potential choices. While I understand there may be more than one version of an album, this is where my frustration with MusicBrainz Picard began.
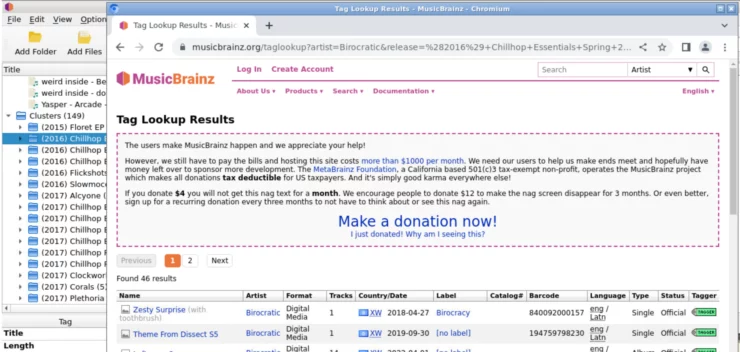
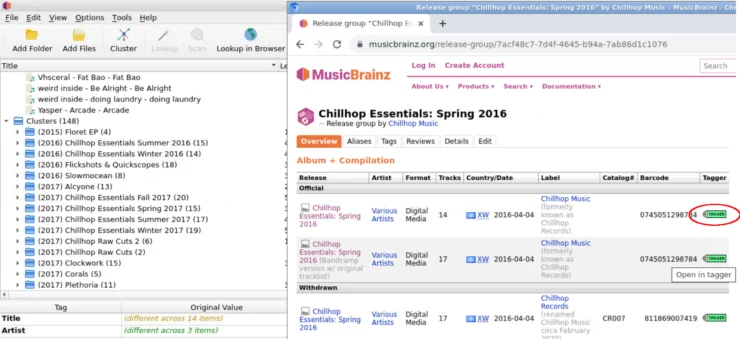
I chose the first one with 14 songs as I had 12 in my library. To add it to Picard, simply click the little "tagger" icon and the album will be opened in Picard. Drag the directory from the left pane into the newly added album. Opening said album, I noticed there was a track in there that was "Unmatched". ??? OK...
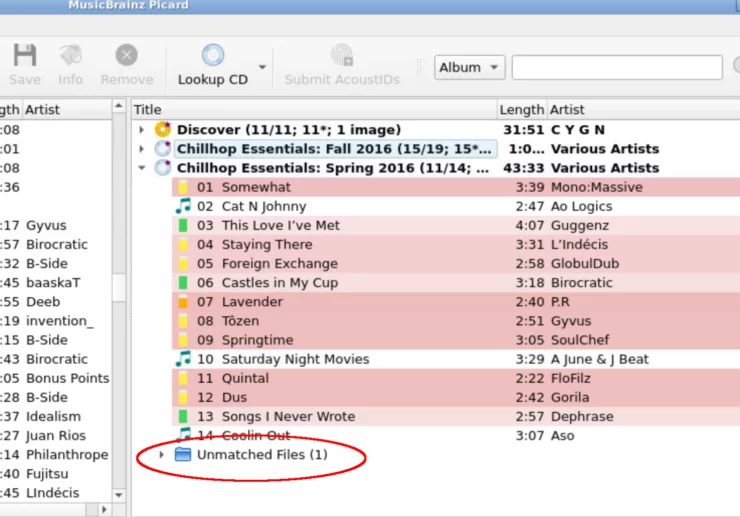
So I went back to the browser and upon further inspection, found that I actually wanted the other version of the album. So I added that one to the library, dragged the file from the first, incorrect, album into the second, and the track was matched correctly. Where the other 5 tracks are I do not know. It's possible I didn't have them in the trimmed-down example.
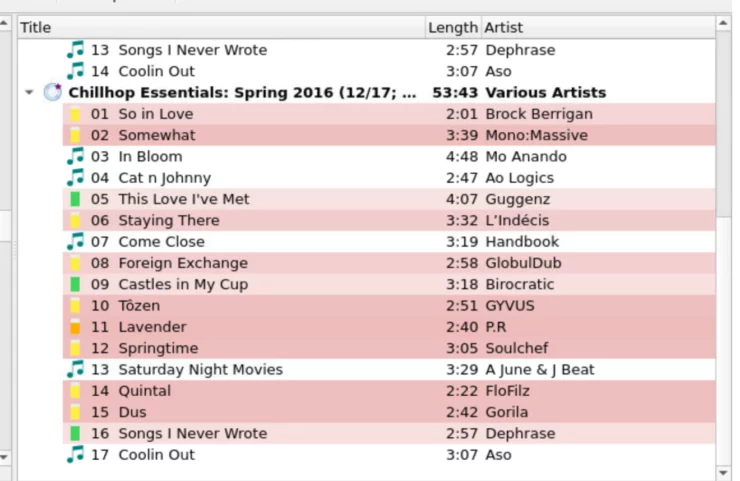
I deleted the old version of the album and moved on.
To try a mass import, I selected all "Clustered" albums and clicked "Lookup". After a few minutes, 103 out of the 145 clustered albums were imported. This is great, but from previous experience with my larger and more eclectic library, I learned that you still have to check each of them 1-by-1 to ensure the correct album was chosen.
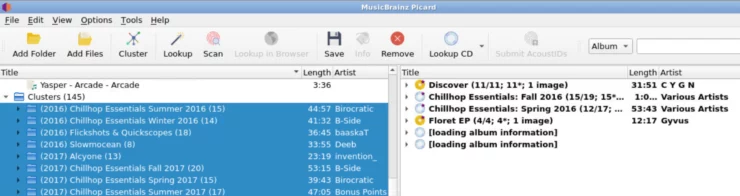
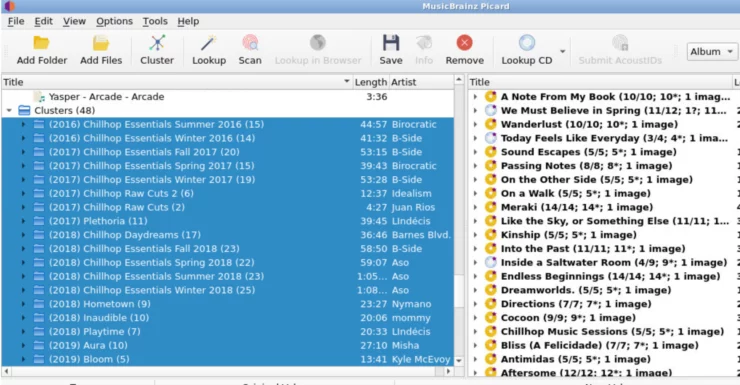
Selecting a finished album, I clicked the "Save" button to save the ID3 tags and rename the files. There's also the option to move the files and customize how the renaming/moving can occur.
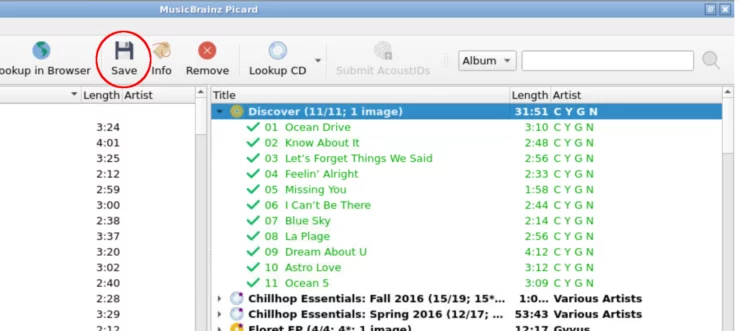
This seemed to work well enough and upon inspecting the files in Navidrome after tagging showed that the tags worked well compared with other files in the same directory.
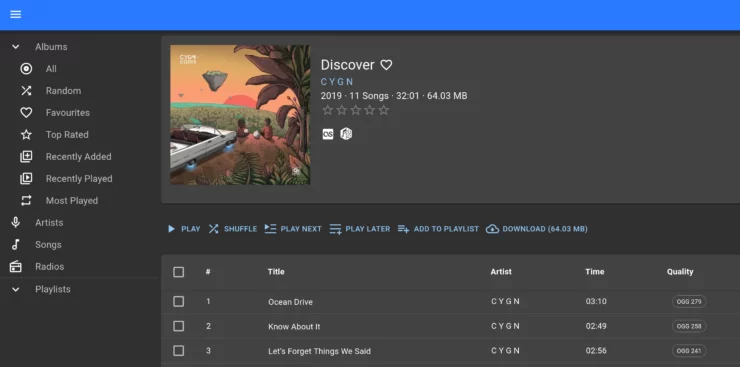
Final Thoughts on MusicBrianz Picard
The Picard music tagging software is actually great. I really like the simplicity of it, the fact that it runs on all platforms, and is open source. My gripes are actually with the MusicBrainz library. I was not very happy that many albums in the database were incorrect, doubled, and contained mismatched information. It's true that I have a lot of niche and old/odd music, so maybe this just isn't the service suited for my library.
While I hate to criticize any free (and mostly great) service, there are alternatives that, to me, provide a bit more accuracy. I think this service is great if you have mostly mainstream music, released in Western countries.
2. MediaMonkey
While I'd personally never heard of this software, it has been around for a long time. While my focus is on the app's music tagging ability, it also bills itself as an all-around audio and video organization, management, sharing, conversion, and management software.
The main bad news for me is that the program is Windows-only, closed source, and a freemium application. While the first two points are rather disappointing for me, the latter is mostly irrelevant as the free version will still tag and organize our music, albeit a bit slower than the paid alternative.
Quick Look
| Pros | Cons |
|---|---|
|
|
MediaMonkey Setup
Using MediaMonkey proved to be a bit harder for a few reasons. Fortunately, I was given a thorough set of instructions from another user (@NITRO1250) on the SmartHomeBeginner Discord server. Without it, I would have spent a lot longer than I did already.
First, I wanted to avoid using the MusicBrainz library as it had issues with tagging (see above). So another choice that was brought to my attention was the Discogs database. This one seems to be a bit better and more curated to not have as many duplicates and incorrectly ordered tracks.
There's a great set of add-ons that can easily be added to MediaMonkey. However, the Discogs Tagger add-on is only available on the older MediaMonkey version 4, as the maintainer decided not to re-write the plugin for the more recent version 5. Not a big deal, but I don't really like to use outdated software to create a workflow I plan to use in the future.
Second, getting it to run on a non-Windows machine involved creating an NFS share, connecting it to a virtual machine running Windows, and importing the music. It was very slow but did eventually work.
For you Linux aficionados out there: Yes, I did try Wine. No, it did not run properly.
Music Tagging using MediaMonkey
The experience of tagging the music was alright but came with some huge caveats.
I begin by importing the music into MediaMonkey via the File menu. Select my drive with the music on it, and MediaMonkey gets to work scanning the folder. This took a VERY long time for me: 52 minutes for 1600 songs of roughly 10Gb.
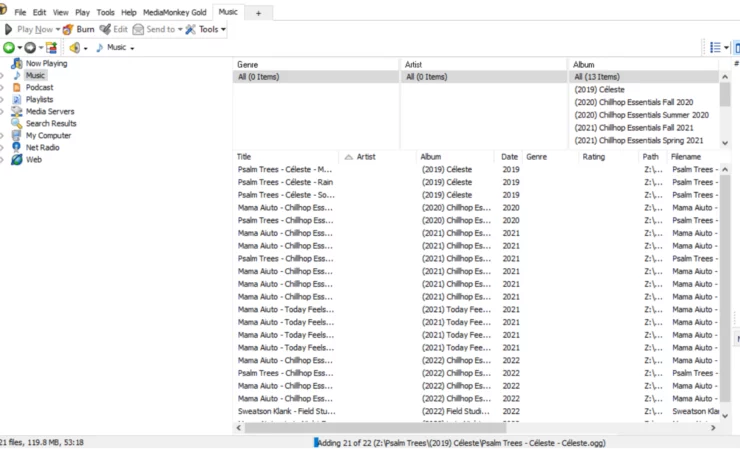
After importing, I am shown all of my music in the main window. Before beginning, I wanted to add the Discogs tagger extension to MediaMonkey 4. The steps to get this working are quite numerous as explained in this thread and this PDF. This involves downloading the extension from the website, adding it, creating an account on the Discogs website, and authorizing the extension. Phew!
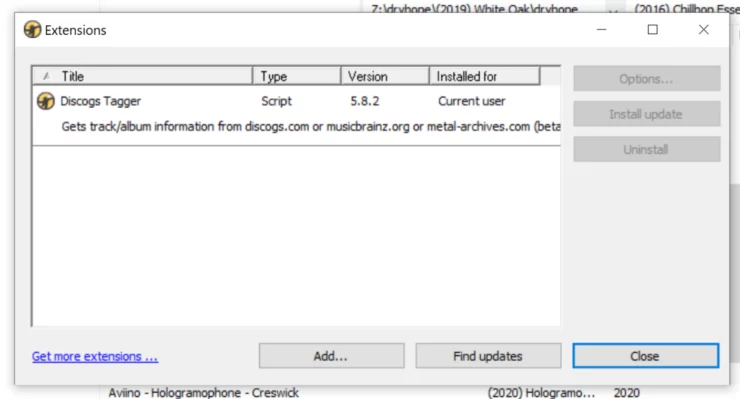
Next, I selected a set of songs I know to be part of an album. Clicking on the "Tools --> Auto-Tag from Web..." option brings me to a new window. To enable the Discogs database search, one must click on "Options" in the top right-hand corner and select "Discogs" from the list.
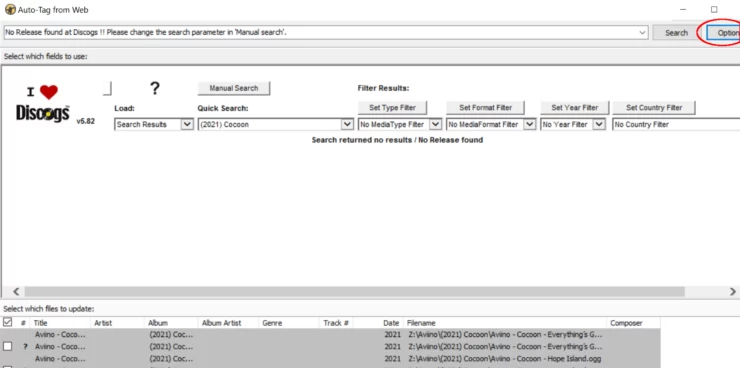
Next, the search was done but found nothing (seen above). So, I did a custom search with the Album and Artist name, which found the correct album. However, upon closer inspection, I noticed that the tracks were tagged incorrectly, not picking up the correct track title from the file name. Note that I tried this with both Discogs and MusicBrainz.
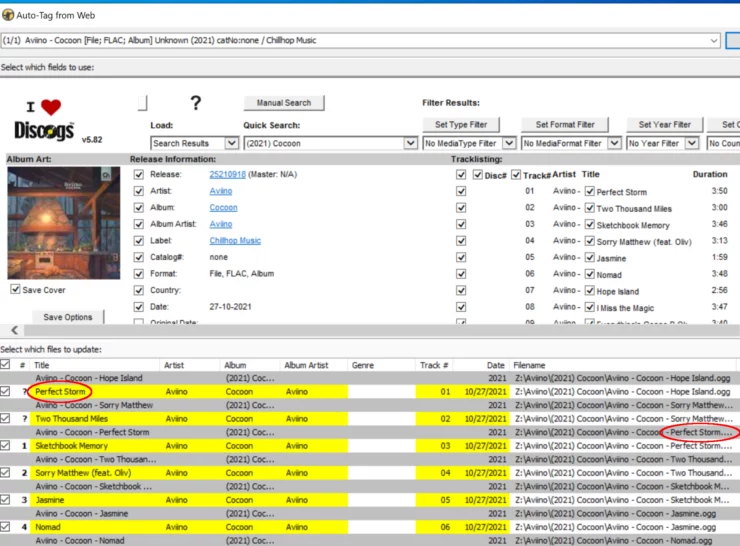
So I backed out and decided to do a quick first pass tagging by simply splitting the filenames. This is done by going to "Tools --> Auto-Tag from Filename..." Here, I was able to at least correctly split the file name and re-tag the files with the correct Artist, Album, and Track Title.
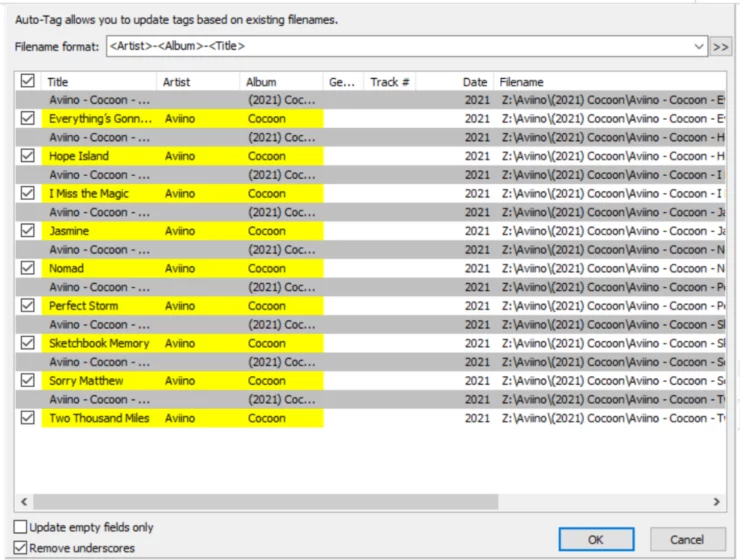
Afterward, I went back into the "Auto-Tag from Web" screen, this time with more success. Selecting all of the tracks and clicking "Auto-Tag" lead me to a screen where I could download the Album art as well.
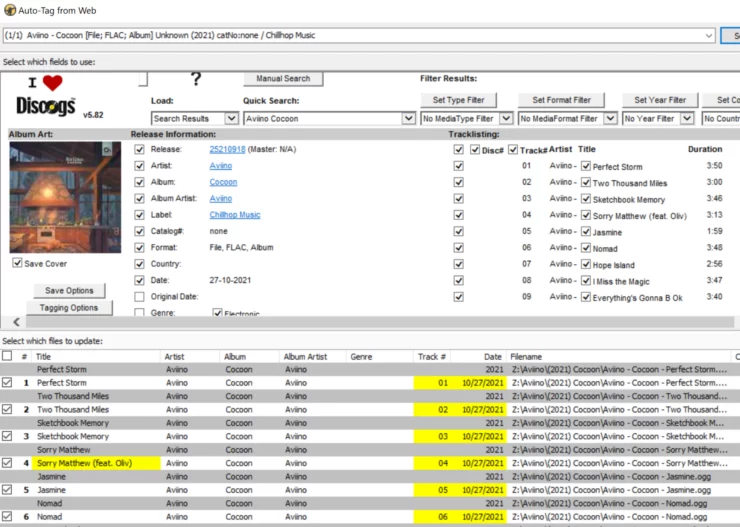
Selecting "OK" again got me back to the home screen while MediaMonkey tagged the tracks in the background.
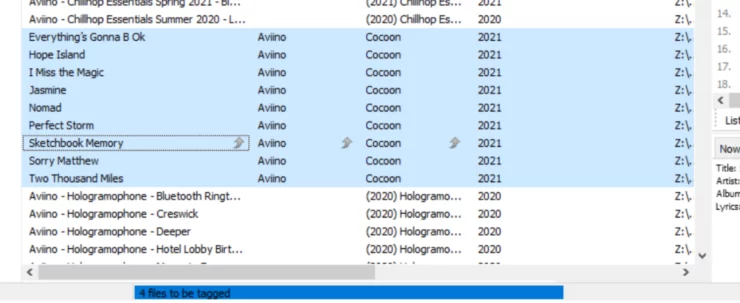
Re-organizing the tagged tracks is also relatively simple and flexible. Selecting the "Auto-Organize Files..." option brings up a window where we can customize how we want the files to be re-named and re-organized (based upon the newly added tags).
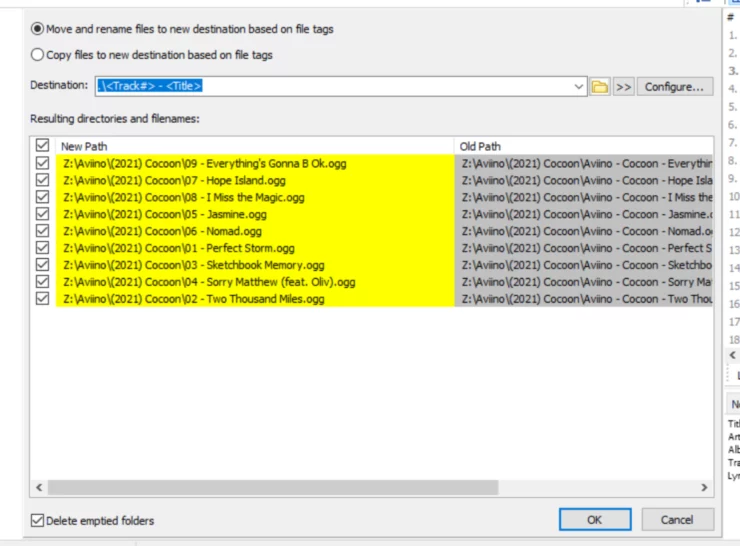
Thoughts on MediaMonkey
Frankly, I'm over using Microsoft products, especially Windows. I realize that's not an option for many people, but applications like this are very hard to use. This is especially a sticking point for me when there are MANY other apps that are cross-platform. If the app was usable on other operating systems, I would probably cut it some slack and get more excited about its multitude of additional features.
The usage of the app was underwhelming at best. Furthermore, the tagging seemed inaccurate and I had to hand-check each file to ensure that the tagger wasn't using a strange order. I did not feel confident with my 8000+ songs using this music tagger. I have a hard time recommending it to anyone looking for a new way to organize your music.
The use of the Discogs database was appreciated as I found it more capable than MusicBrainz. However, I didn't feel like MediaMonkey made good use of Discogs as it still gave problems tagging that weren't related to either database.
On a final note, I did try the most recent version 5 of MediaMonkey, but ran into the same issues with tagging and had to follow a similar workflow as above.
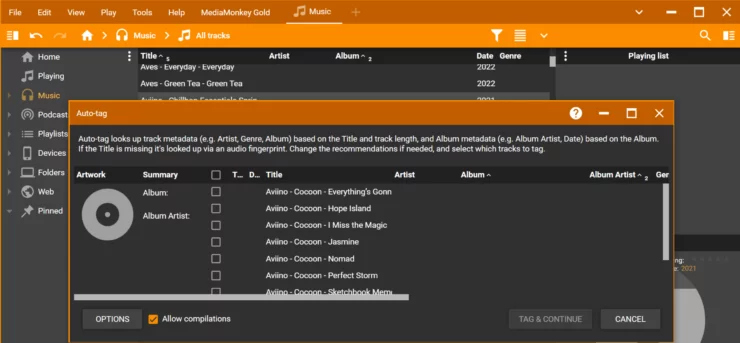
At the end of the day, the music file tagging was done correctly and resulted in a clean album in my media player.
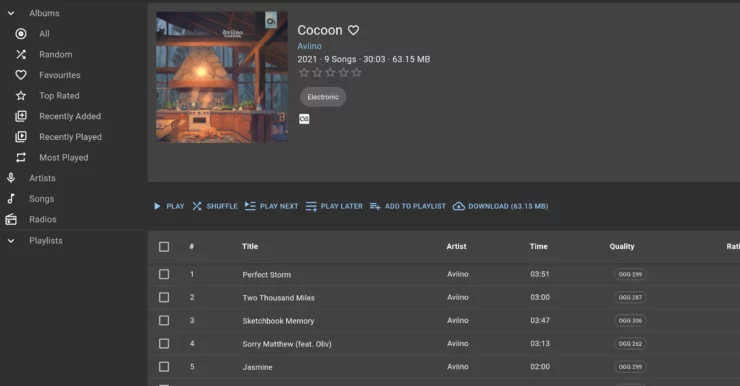
3. OneTagger
After much frustration with the previous two applications, I came across OneTagger. OneTagger is presented as an "ultimate cross-platform music tagger for DJs." At first, this lead me to believe it would primarily focus its effort on house, dance, hip-hop, pop, etc. music. Fortunately, OneTagger does not discriminate! It is open-source, free, and available on all platforms.
OneTagger has a couple of unique features that I didn't find in any other app. Most, if not all, of the functions of OneTagger are automated including its auto-tagging feature. What sets OneTagger apart is your choice of metadata databases.
There are some that are heavily directed at DJs, but also included are Spotify, iTunes, Discogs, and MusicBrainz among others! Better yet, you can enable, disable, and re-order the tagging sources as fall-backs if your file cannot be found on the preceding platform!
While AcoustID seems to be a fantastic way to identify audio files, OneTagger makes use of the tried-and-true Shazam. I didn't spend enough time with both to identify which was more accurate at tagging music, but overall both seemed to work relatively well.
I'm barely skimming the surface here, as OneTagger can also analyze songs for their tempo, key, and many other aspects that it will automatically add to the track's metadata. Pretty impressive stuff if you're into DJ'ing or curating specialized playlists.
Quick Look
| Pros | Cons |
|---|---|
|
|
OneTagger Setup
There is both a GUI and a CLI version (another awesome point!). I decided to go with the GUI version on my Linux laptop, and use the already-created NFS share that I used for MediaMonkey. I could have also done this directly on the server itself, but as I don't have a GUI installed on it, it felt like a lot of extra effort for just a single application. I did not dive into the CLI version.
Installation was a breeze: Download the app from the GitHub repo, install, and start it up. From there, simply point the software to the current music directory to get started.
On my Fedora 38 machine, I was missing the webkit2gtk4.0-dev package. When trying to run the app it just wouldn't start and gave 0 feedback. Digging through the system logs I found the missing piece.
Music Tagging using OneTagger
OneTagger has a number of features including tagging and re-organizing your library. One huge benefit of this program is that it doesn't require a huge import before you need to use it. There are a number of options that could require a bit of tweaking, but I went with a pretty simple setup.
Starting with the "Auto Tag" tab, I selected a directory with some music and chose 3 tagging databases: Spotify, Discogs, and MusicBrainz. Note that you can also drag and drop to re-order which platform you'd like it to use first. You can either have tracks run through each platform or allow it to skip tracks that have already been identified by a previous database.
I selected a handful of options and clicked the green start button in the bottom right-hand corner of the window.
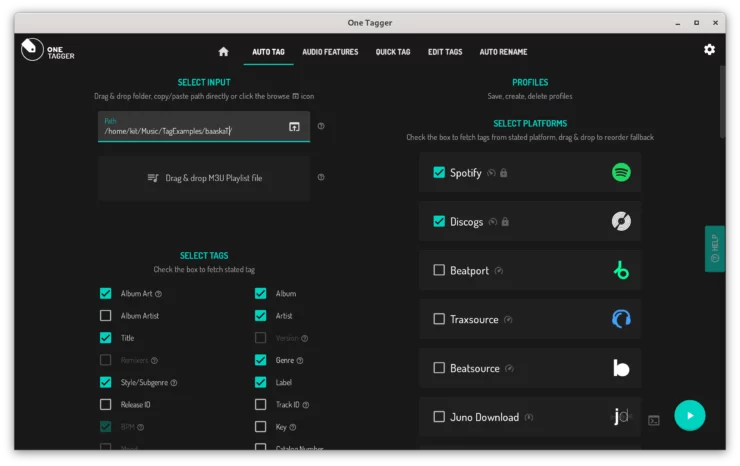
For the artist I had selected, there were 19 tracks; all of which were correctly identified and tagged in about 30 seconds. Since the songs from this artist, all existed in the first database on my list, they were skipped for the latter two.
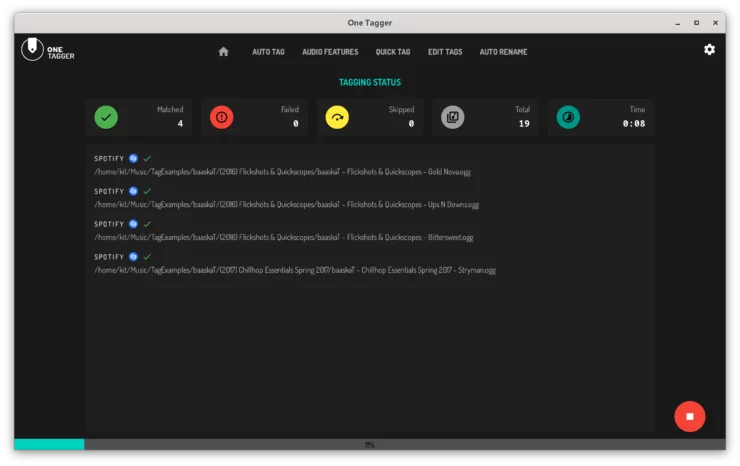
Afterward, I moved to the "Quick Tag" and "Edit Tags" tabs to see if the files were correctly and fully tagged. The "Quick Tag" tab also lets you listen to tracks and add additional tags related to genre, mood, etc.
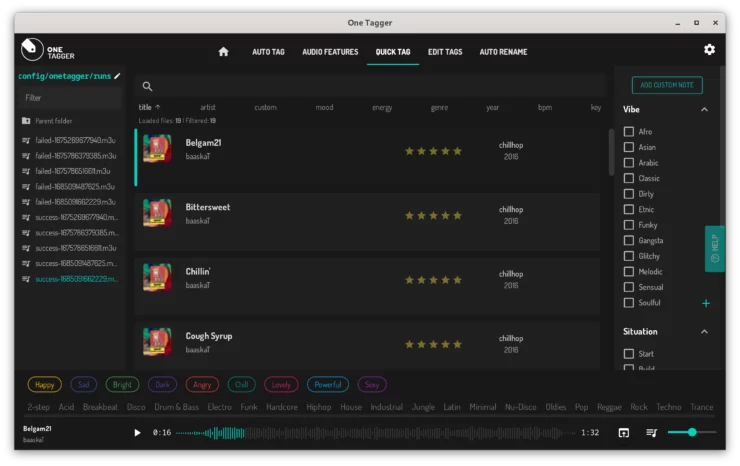
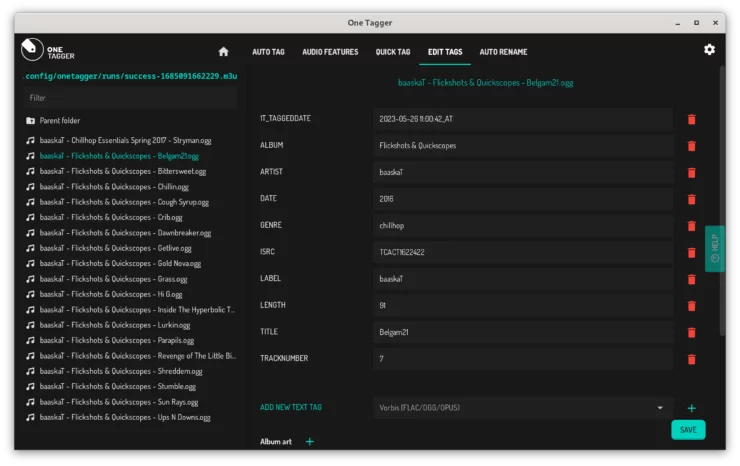
And finally, I went to the "Auto Rename" section to organize the file names. Putting in the formula I prefer, clicking the green "Start" button in the bottom right once again completed the action almost instantly.
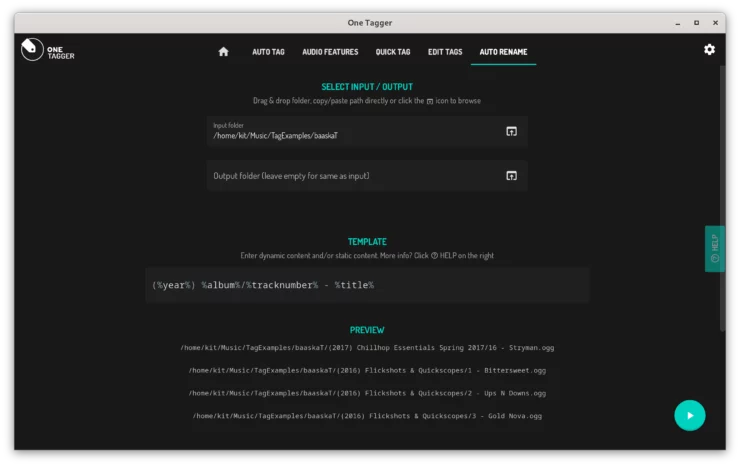
And finally, having a look in my media player showed good results, apart from the fact that a compilation was attributed to the single artist I tagged.
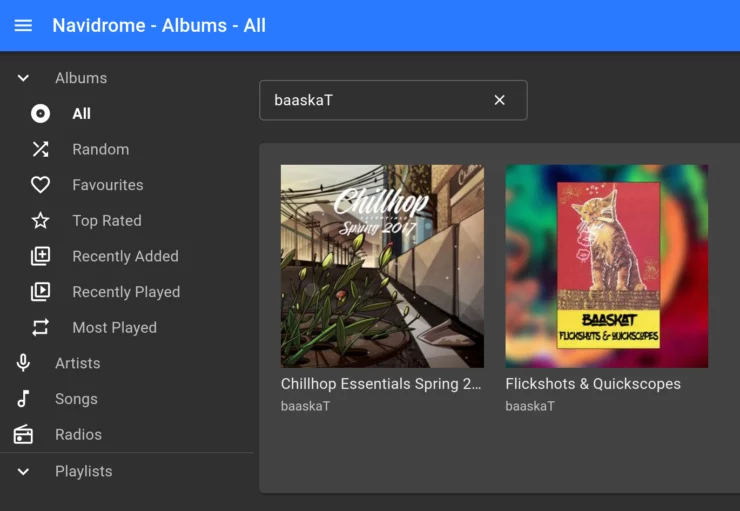
Thoughts on OneTagger
Wow. This was exactly the thing I was looking for. In fact, this was the best music tagging app that, I ended up feeding my 8000+ song library into. It took around 6 hours to complete (I had it run every song through multiple databases). While that was a long time, I was overall satisfied with the results. However, it wasn't perfect.
A number of songs went into an "UNTAGGED" directory I had created which was rather disappointing. But upon closer inspection, nearly all of them were corrupted and wouldn't play on any software I had available.
Overall, I would say I was extremely impressed with the software and highly recommend it to someone who has lots of music, no matter the genre. It is easy-to-setup, easy to use, and has very high music tagging accuracy in my experience.
One negative point is that everything gets tagged without any user verification. Initially, I didn't mind this until I found a few misidentified tracks. Or, in some cases, tracks belonging to a compilation were moved to an individual artist, rather than staying together.
The main negative point for me is that after tagging my entire library, it felt like something was wrong. I realized afterward that the whole process was great, but a bit impersonal. Something was missing: as if someone just reorganized my desk for me and now I can't find that important note.
4. Beets
Beets are another great software to add to the above list due to its extensibility. For lack of a better term, beets in a "Swiss Army Knife", "Jack of all trades", or " one-stop shop" of music library needs.
At its core, beets is a library organization tool like many of the above, but what sets it apart is the plugins. At current count, there are over 60 plugins that can extend the functionality of beets, creating a truly personalized experience.
It is open-source, free, and available on any platform that can run Python. Extensions can use different pieces of external software which may or may not be easy to attain depending on your OS.
Quick Look
| Pros | Cons |
|---|---|
|
|
Beets Setup
Installing Beets could not be easier. It is a CLI-based tool that is actually a simple Python script. Like many Python-based programs, Beets can be installed via Python's pip installer.
As of writing this, version 1.6.0 (released in 2021) is available from the pip repository which is a bit outdated. For the bleeding edge release, you can install directly from GitHub using:
python -m pip install git+https://github.com/beetbox/beets.git
Before getting started, there's a small amount of setup in the form of a YAML configuration file. I decided to add a minimal number of plugins (including Discogs) to get the import started. This article isn't intended to be a guide on setting up these plugins, so I will skip ahead to the next part.
Music Tagging using Beets
Tagging with beets can be done in multiple ways. To me, the simplest was to tag the music files while importing them into the Beets library. This is done by simply pointing Beets to the music directory you'd like to add to your library. This can be into an existing library, or if you have a new album you'd like to add, incrementally.
I began by trying to import the entire library which turned out to be a mistake. More on that later...
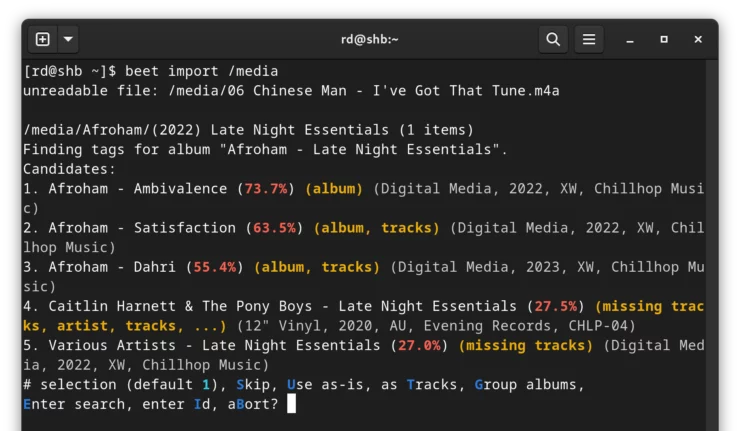
The process begins with the program reading the file to be tagged. If Beets can infer the Artist, Album, and Track from the file itself and if the "confidence level" is high enough, the track will be imported and tagged automatically. If not, you will be asked to select which track or album is the correct match.
After selecting the correct match, you are given a preview of the tagging to be done. From there you can apply the tags, continue to find a better match, skip the track, etc.
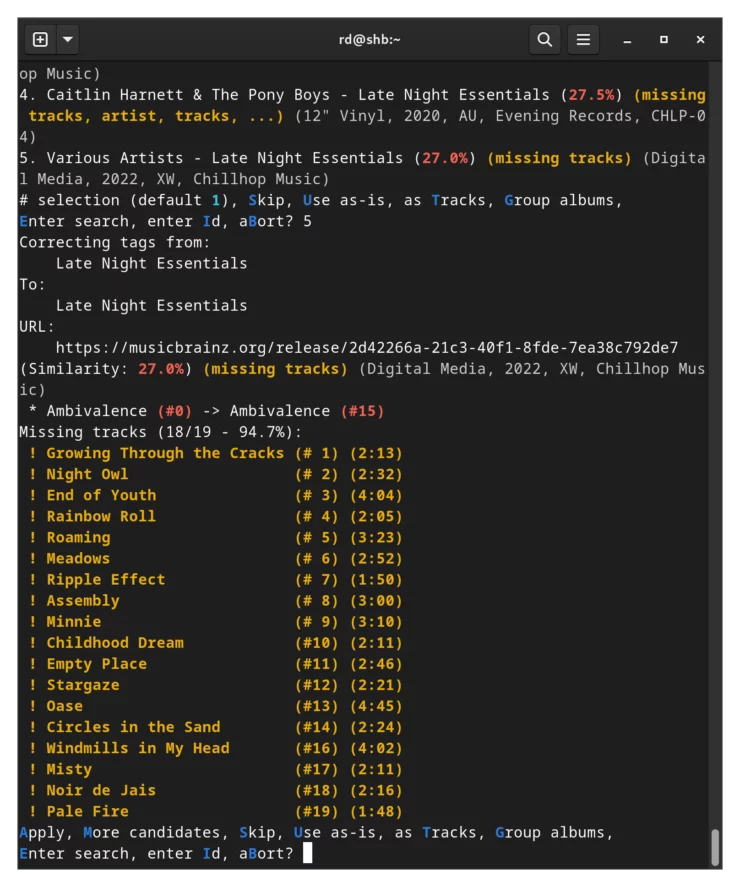
The second track beets attempted to import was from the same album as the previous track. However, this album is a compilation. This is an area I found Beets struggles with tremendously. For some reason, it doesn't comprehend that I might have more tracks from existing albums in the library, and it should start searching there first. So we go through the process again of selecting the correct album release.
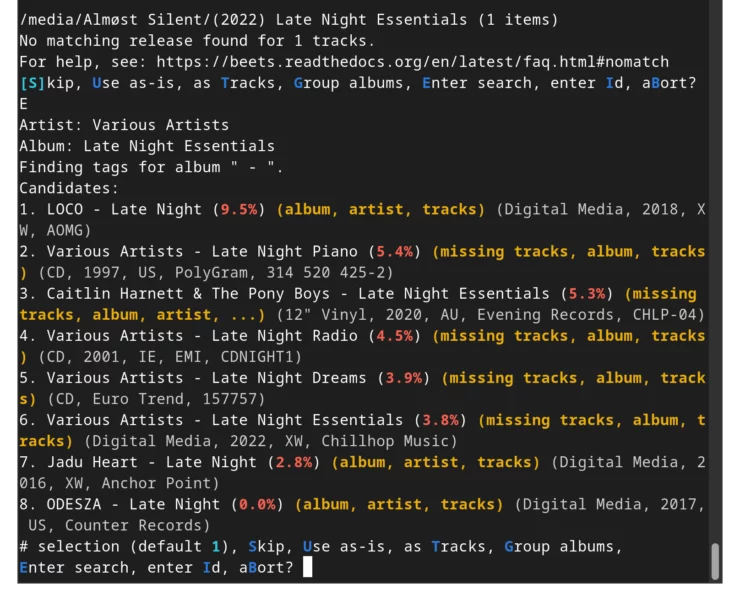
Once found, this time it wanted to tag the track within the correct album, but as the wrong track!
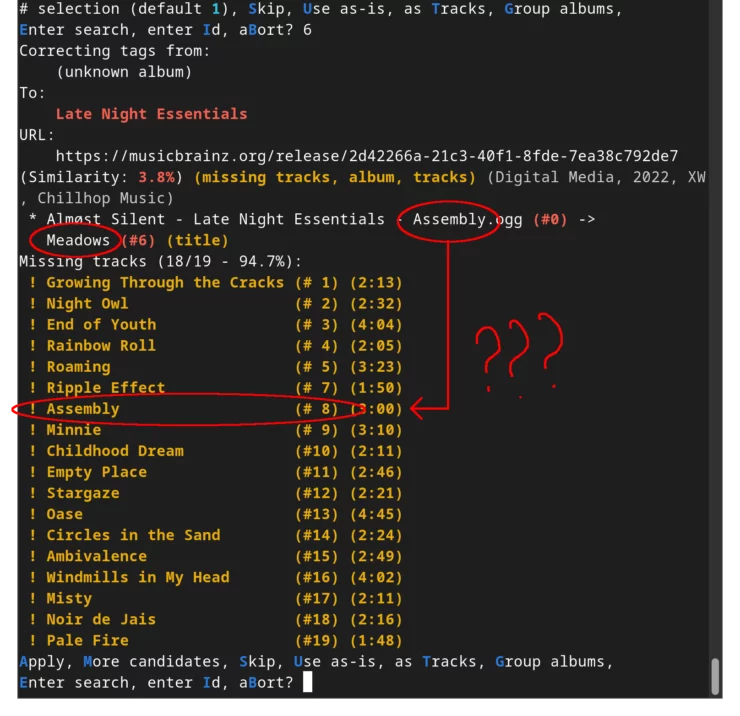
OK... So I attempted to import the file using the "Track" or "singleton" mode. Still no luck. The best I could do was tag the track correctly, but on the artist's album, and not part of the compilation album. Grrrrr.....
OK, let's try an album by a single artist.
This time finding the correct album was much easier since I had every track in a single directory.
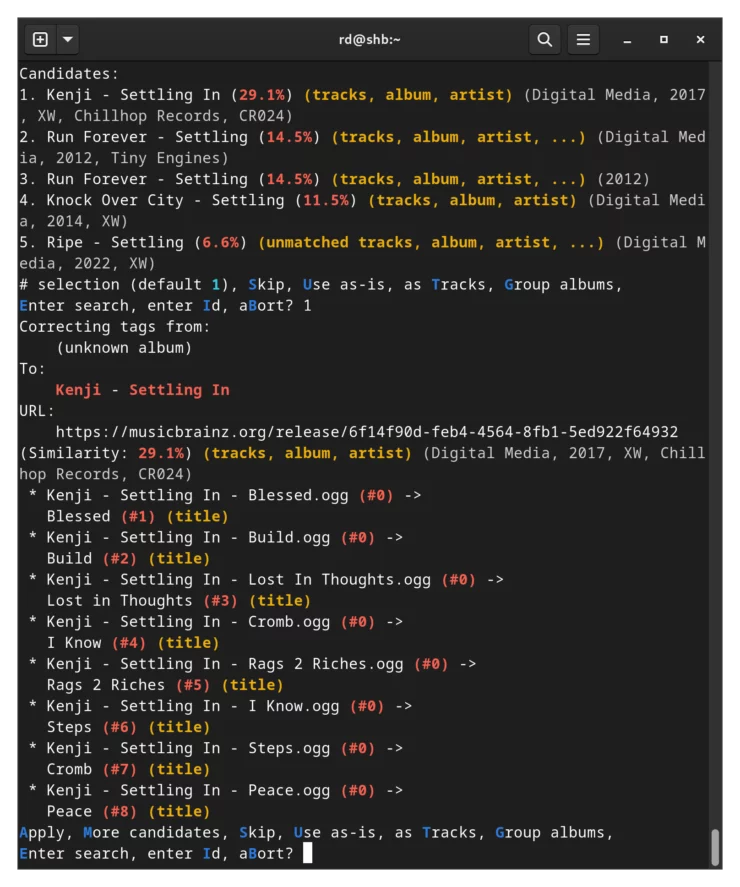
However, if you look closely, the tracks were once again incorrectly getting tagged! **Frustrated noises**
I eventually found some more mainstream music of mine to try and tag, but as much as beets tried, it couldn't help but make a mess of my library. I even went to MusicBrainz, found the correct album ID and pasted that in. And even hand-holding the program lead to issues. Not to mention the absolute abomination it made of my underlying directory structure.

Eventually, after manually organizing everything ahead of time, I was able to get some albums correctly tagged for the music service.

Others were still a work in progress...
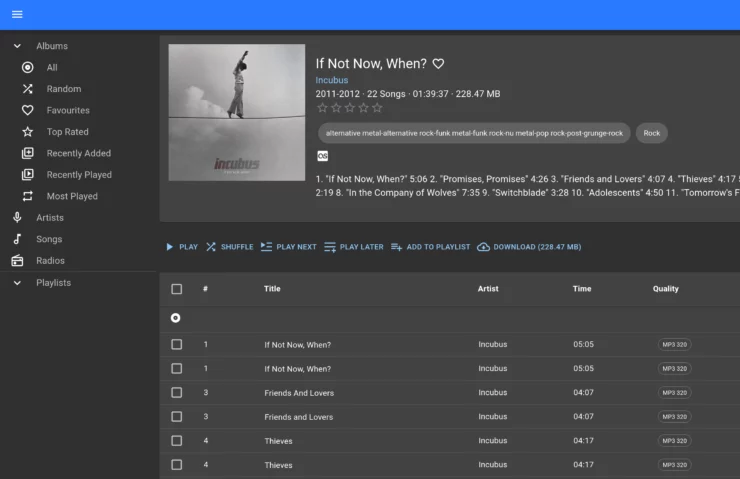
Thoughts on Beets
I wanted to like beets, I really did. I love a good, simple CLI tool that can get the job done without having to run a ton of extra stuff in the background on my little server (an old 6th gen i3). I like the ability to use the plugins, although getting them to function properly can be confusing at times.
I guess if I were to have continued tinkering, it could have worked wonderfully: While writing this article, I found a plugin to help grab info from filenames.
But I guess that's the trick with this app: You will likely spend a lot of your time setting it up instead of actually using it. But once it's set up to your liking, it will probably be wonderful. Digging through the GitHub issues for Beets, I see that it is constantly a work in progress. I feel like the software is for someone who likes to tinker and doesn't mind things that can break on occasion.
Overall, using beets to tag my music, I found the process to be relatively tedious and slow. When I noticed that tracks were getting incorrectly tagged,
I couldn't find a simple way to correct the tracks getting flipped around. Thus I had to abort the import, figure out the issue, and start again. For me, this was the deal breaker. While some of the tagging worked OK, other times I felt completely lost with no solution to correct the mistagged tracks.
I will say there is a highly likely chance that I wasn't using the program 100% correctly. Perhaps I didn't have the configuration set properly, or the way the tracks were arranged on my system through Beets' music tagging system was off. But I tried. I spent hours pouring over the docs and GitHub to try and find my way. In the end, I gave up.
5. Mp3Tag
After some frustrating finds, I dug around the internet for other recommended tagging apps. I came across Mp3Tag a couple of times but passed on it as it is only for Windows/Mac. However, after my frustrating experience with MediaMonkey, I decided to give it a try.
Mp3Tag's headline reads "The universal tag editor." Alright, let's see what you can do!
The website boasts a nice list of features including batch editing, multiple music tagging database sources, file renaming based on tags, and more. I also appreciated the long list of formats it could handle.
Quick Look
| Pros | Cons |
|---|---|
|
|
Mp3Tag Setup
The setup went as expected; download the executable file and install it as you would any other Windows app. For Mac, it is available in the App Store.
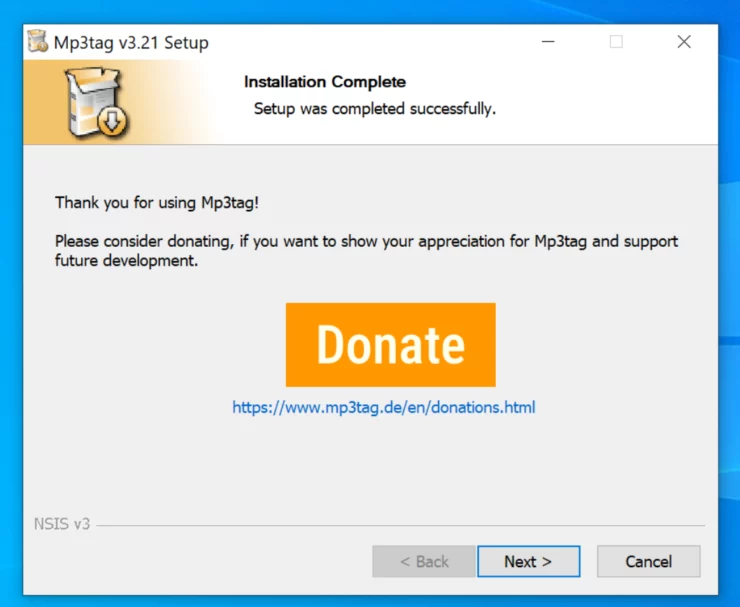
After installation, simply open the app.
I did try running it in Wine which does work, and pretty well. It also crashed a few times and came with a few visual bugs. Otherwise, it does work and I can mostly recommend it.
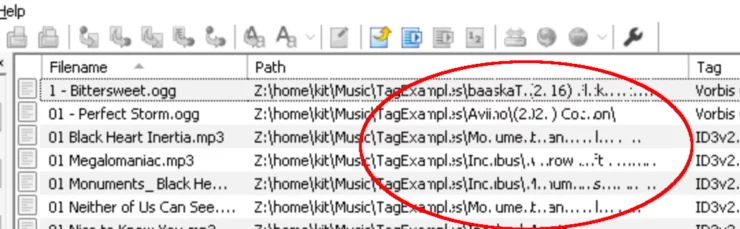
Music Tagging using Mp3Tag
Tagging is a fairly simple process but begins by "Adding" a directory to Mp3Tag. For directories with only a handful of files, this seems to go pretty fast. For my sample directory with nearly 1000 songs, the process was much slower. At this point, I could probably attribute some of the slowness to having Windows running in a VM.
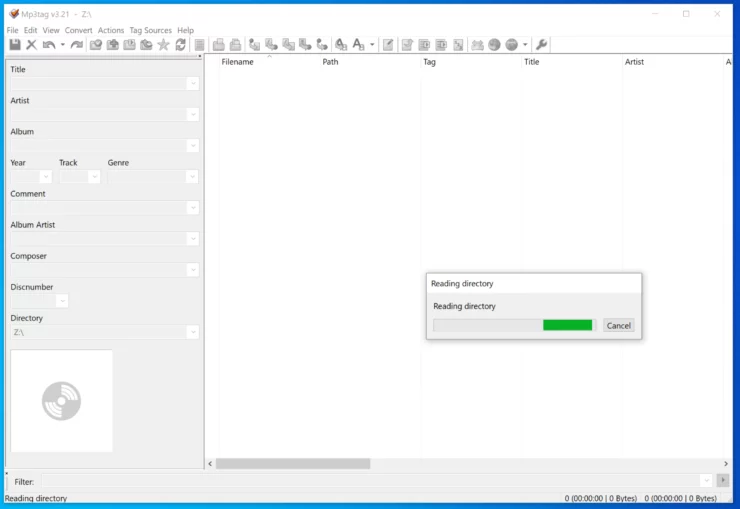
After importing a directory with a couple of songs, I clicked the Tag button and selected Discogs as my source. I had to once again sign in to Discogs and allow the app access, but the process was pretty simple after that. I could have also used MusicBrainz but decided against it here.
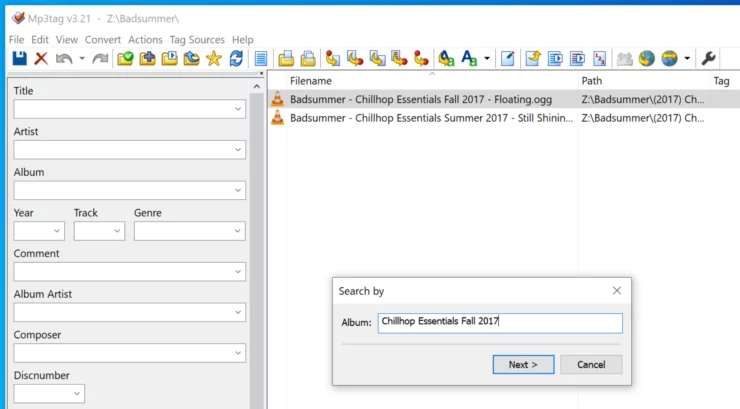
Frustratingly, the app does not do any sort of automatic work and asked me for the Album name to search for. Entering the search gave me some good results.
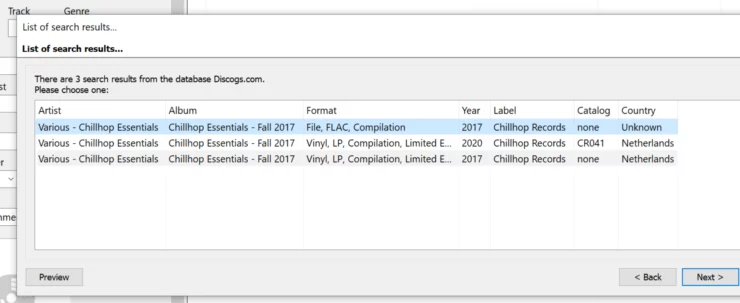
Clicking on the correct album brought me to the next screen with the album information. Looked good so far.
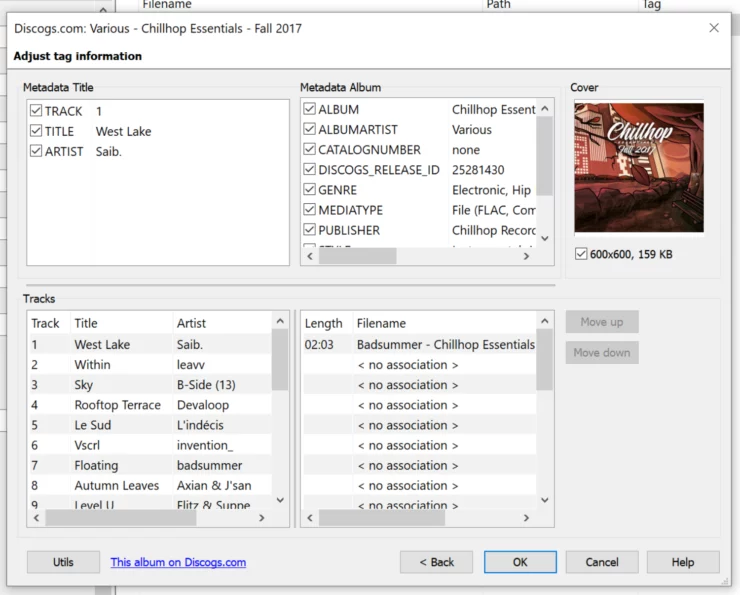
On the left-hand side, I scrolled down and selected the correct track.
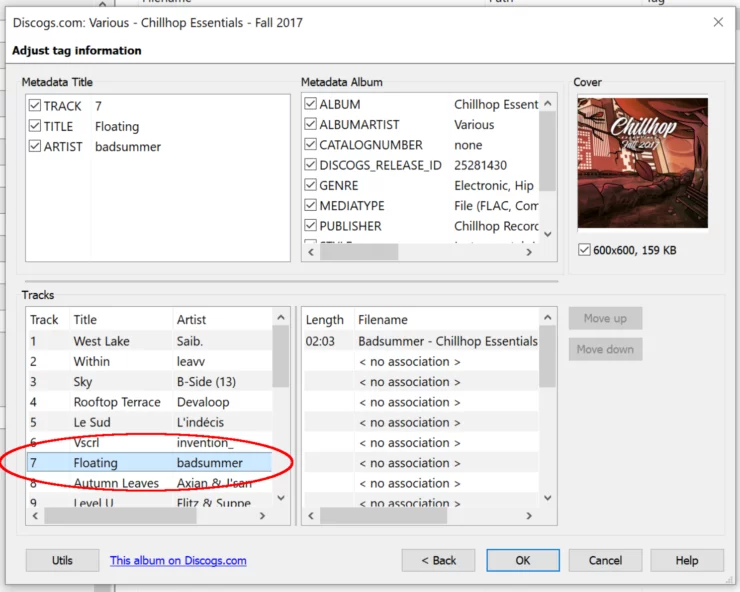
After clicking 'OK', the track was tagged and I was brought back to the main screen. Here, I noticed that the track was tagged incorrectly. (Why do I struggle so with these apps?!?!)
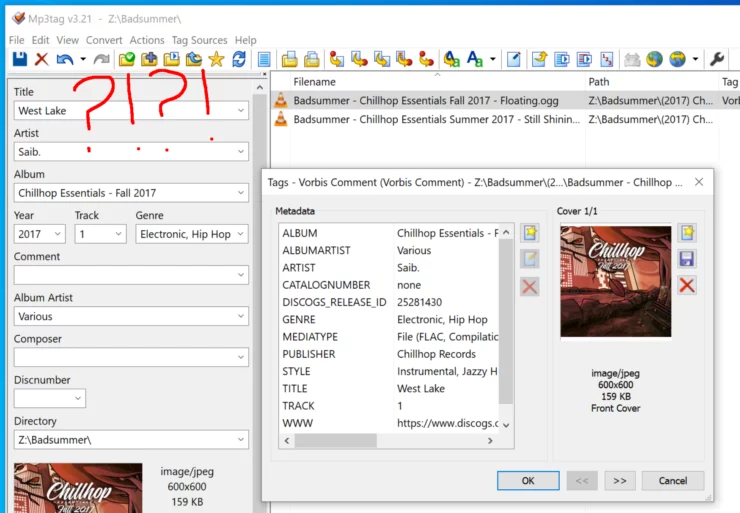
One cool feature with Mp3Tag is the simple, often underrated, "Undo" button! I clicked "Undo" and went through the process again. This time I realized that on the right-hand side, I had to align the track with the correct tag. OK, finally looking better now.
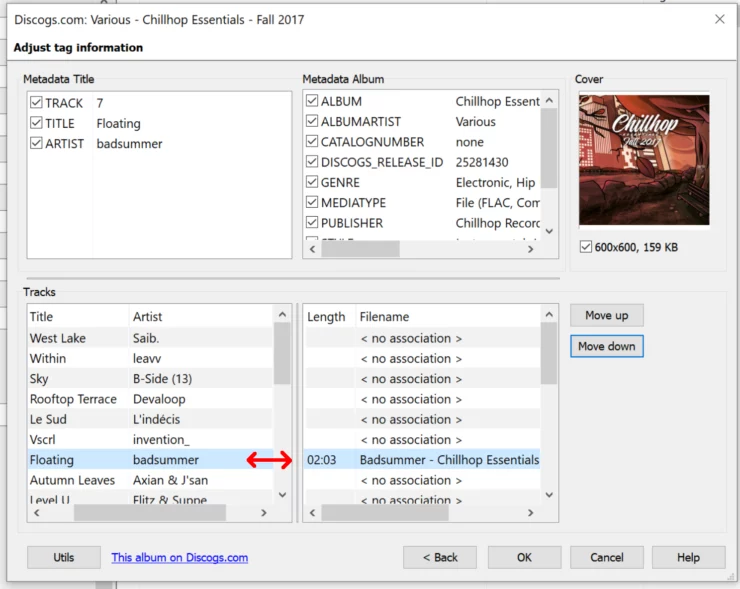
Now let's try and rename the file based on the tags.
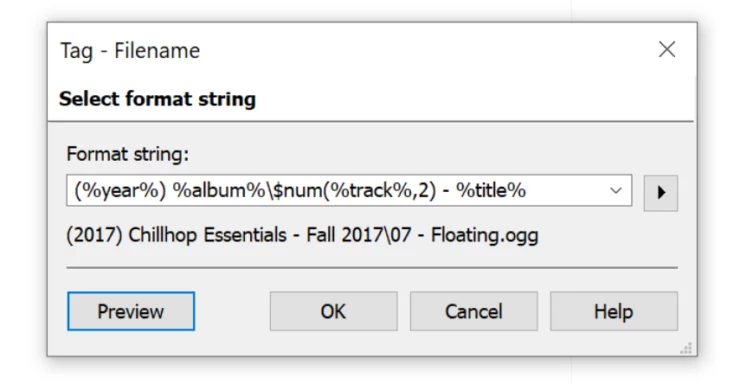
Great! Works as expected. The preview of the results before the rename is appreciated, as well as the "Preview" button in the bottom left; a new window will pop up with every file to be tagged showing old and new filenames.
The only negative here (and perhaps there are settings to adjust this) is that the old, now empty, directory was still on the filesystem. Not a huge deal, but more manual work.
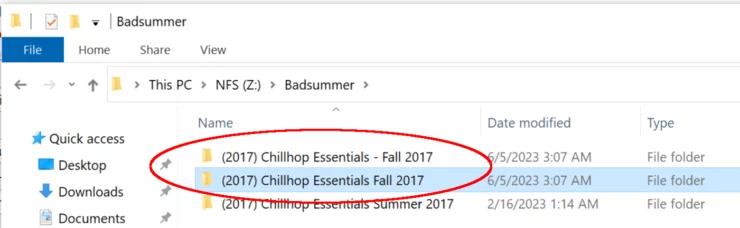
Finally, let's see how the results show up in Navidrome.
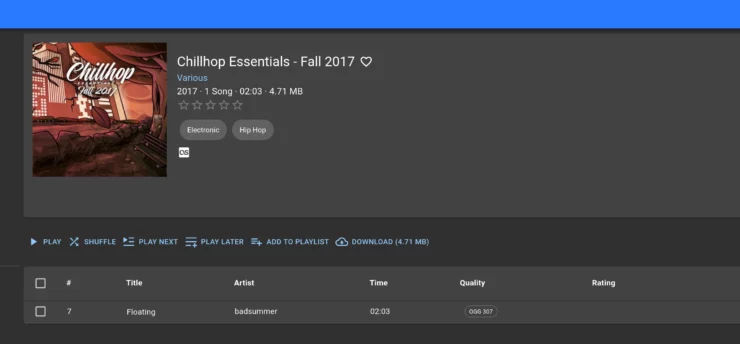
Thoughts on Mp3Tag
One of my favorite aspects about Mp3Tag is that it actually only does 1 thing, but does it very well. Too many times apps try to do everything. While I do appreciate an app with many functions, I don't appreciate when functions only half work.
I prefer fewer functions with better functionality. For example, there is no built-in player to check a track. While I would appreciate it, most of us have media players, like VLC, already installed on the system making the omission an obvious choice.
Mp3Tag is not perfect, but I feel as though the workflow of it is relatively easy and not filled with too many options. I also found it nice to see a vibrant community forum available with lots of good tips and a place to ask for help.
The more I used it, the more comfortable I got with it and found some ways to work more efficiently and with higher accuracy.
Some things I wish it did better:
- Include checking for corrupted files or tags
- Attempt to match title/album/artist to the search fields - this would save a lot of time manually typing or re-ordering tracks.
- Clean up empty directories after moving files
Finally, the app crashed occasionally on me. Overall though, I found this app a joy to use; it was easily the most intuitive music tagging app and provided great feedback with each tag. It is far from the fastest or the most feature-rich, but the one I spent the most time using.
6-11. Honorable Mentions
FAQs
What is music tagging?
"Tagging" is the process of embedding information about a file (also known as metadata) into the file so it is easily identifiable by music playback software.
What is MP3 tagging?
To properly identify and organize our music files, they need to have their audio metadata written to the file's "tags". So even if you're favorite mp3 file is called "01 - FAV SONG EVERRRRRR.mp3", the mp3 metadata tags will correctly identify that it is actually "The Best Song" by The Best Artist, belonging to An Album, etc.
Music "tags" are simply pieces of identifying information. These tags can be manually added to a file, or we can add the correct information "automatically" by using software to fill in the relevant fields. The data can come from existing databases (like MusicBrainz, Discogs, etc.) to ensure consistency and accuracy.
Music tags are embedded into the files, allowing us to add the files to any software and see all sorts of relevant information. This can go way beyond just the basic Artist/Album/Title. Tags can also include genre, mood, BPM, etc.
What is Auto-tagging and acousticID?
Auto-tagging files is the process where the application tries to identify the track (from a file name, previous tags, or even an audio "fingerprint") and if the app is "confident" enough, writes the metadata without any user input.
Acoustic ID's are the process of creating a digital "fingerprint" from an audio file, and then using that fingerprint to search online for matches.
What if I already have an existing library?
The quality of your existing library (file structure) will also have a huge effect on how your tagging experience will go. Some of my newer music is already organized by artist and album; tagging these tracks is a breeze in practically every software listed in this article.
Why is the tagging software slow?
Depending on how you decide to tag your music, you could be slowed by API request rate-limiting if using an automatic tagging workflow.
Also, the tags are written into the file itself. Thus, each time you write a tag, the file needs to be modified while a piece of data is added to the beginning or end of each file.
Conclusion
Take your time.
My first reaction to looking at my disorganized mess in Navidrome was "F$%&! I just want to listen to my music!" I didn't want to spend time listening to 8000+ tracks to identify each one, listen for corrupted files, and move them around. I listen to music nearly all day long, most often when I am working and need to focus. Thus, I can't be stopping every 5 minutes to fix, tag, and move a song to the playlist it once populated.
But after having gone through this process (well frankly I'm still going through it), I realized that taking the time to rediscover what music I have has been extremely pleasurable and I am enjoying it. I decided to leave the tagging to times when I don't need to be ultra-focused (like checking emails). Slowly but surely, my old library is starting to take shape and I am overjoyed by the results so far.
Music is a very personal and individual experience; No two people listen to music the same way. We all have different views, tastes, moods, and reasons to listen to it. Perhaps you are in a hurry to get your music tagged and move on to listening to it. No worries! There are some great pieces of software that can completely automate the process of music identification and tagging with minimal user interaction.
Or, if you're like me, music is the soundtrack to my life. Certain albums elicit memories of specific moments in my life. Rushing through them (or skipping them altogether) now seems like a bad idea. Sure, I feel a bit silly singing along to my first Blink 182 album from my early teenage years. But it brings back some great memories and I laugh a little each time I rediscover some oddball song I used to play on repeat.
It's too easy to just find a huge playlist and hit "Shuffle". Call me old school or nostalgic, but I do miss the days of tapes and CDs where you had to listen to the entire album before getting to your favorite song. It allowed me to truly discover artists and fall into the musical depths that only an entire album can offer.
So kind reader, I encourage you to try out some of these music tagging software but don't forget why you have music in the first place. Enjoy the experience.

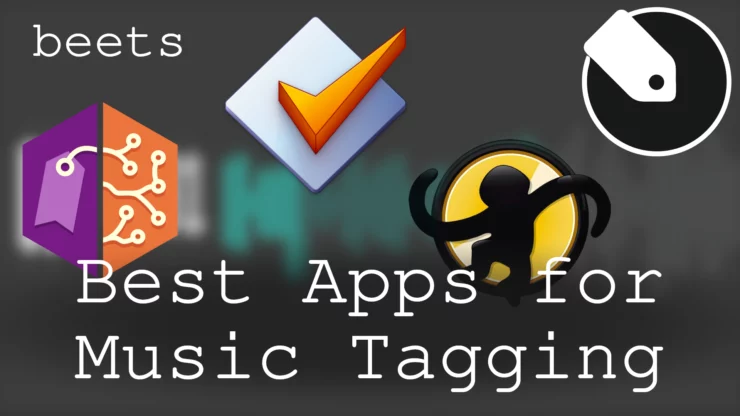
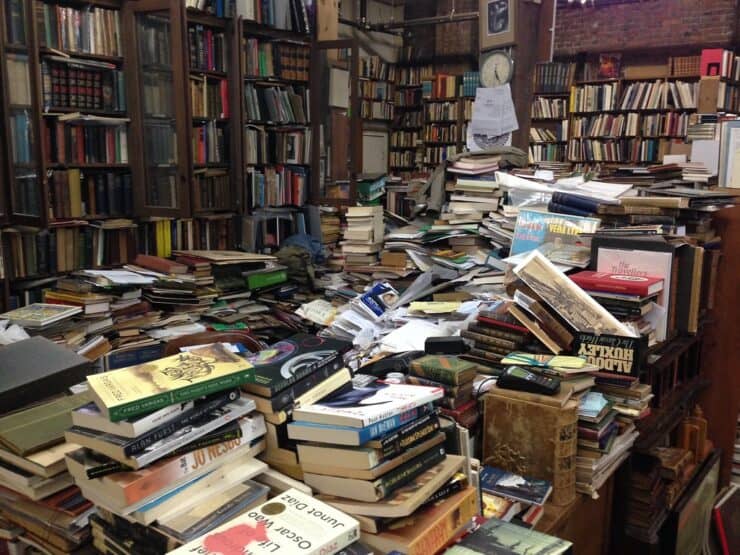
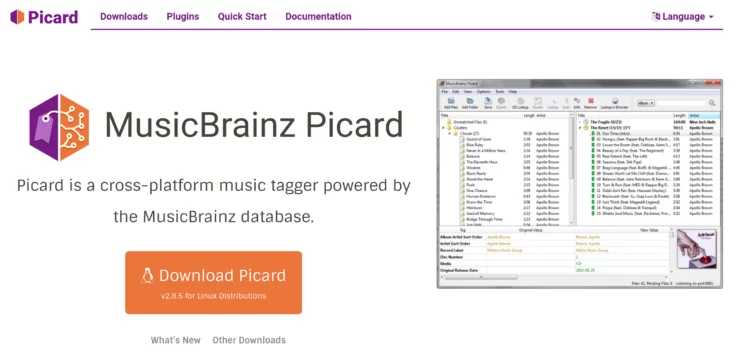
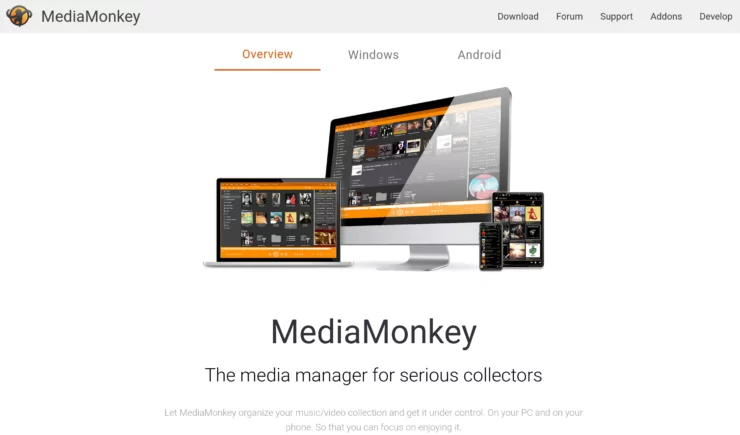
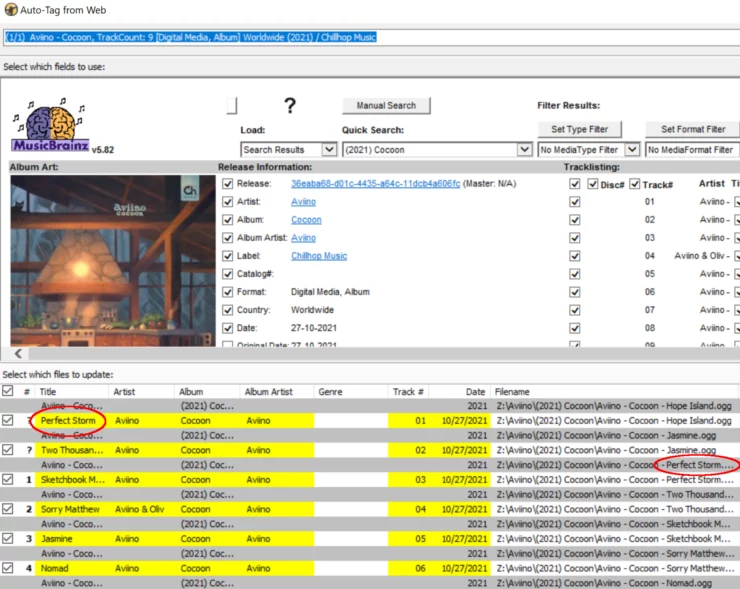
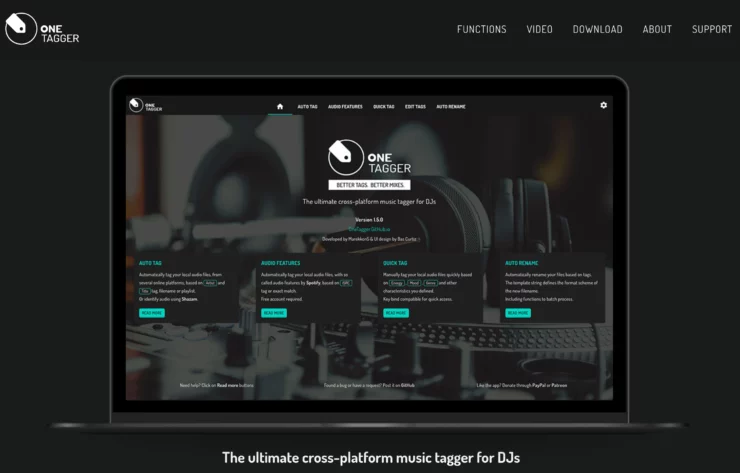
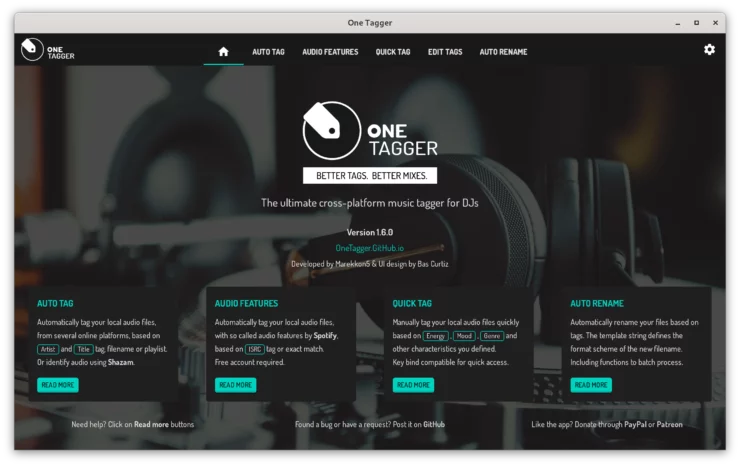
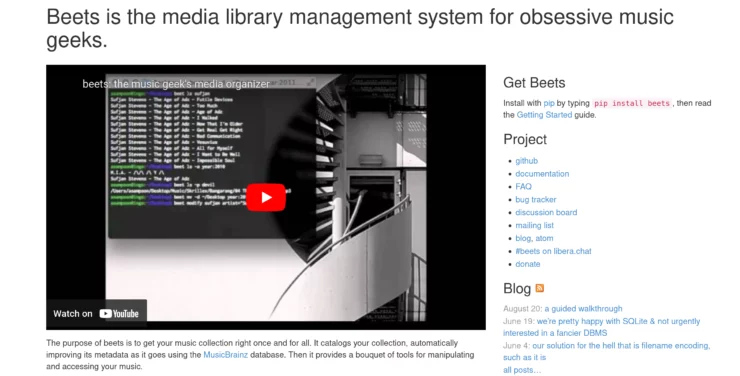
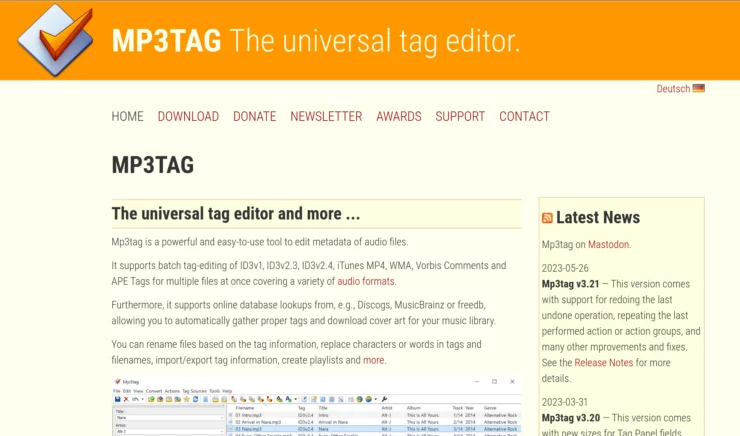
![15 Best Jellyfin Plugins [2023] - Supercharge your Media Server Jellyfin Intros Plugin Preview Pre-Roll](https://www.smarthomebeginner.com/images/2022/08/jellyfin-intros-preroll-preview.jpg)
![15 Best Plex Alternatives [2022] - FREE and BETTER Options Best Plex Alternatives feature image](https://www.smarthomebeginner.com/images/2022/08/best-plex-alternatives-feature-image.gif)
![10 Best Emby Client Devices [2023] - 4k, Hardware Transcoding, etc. setup emby server with raspberry pi](https://www.smarthomebeginner.com/images/2017/02/setup-emby-server-with-raspberry-pi.jpg)
![10 Best Jellyfin Client Devices [2022] - 4k, Hardware Transcoding, etc. Jellyfin Roku App](https://www.smarthomebeginner.com/images/2021/02/jellyfin-roku-client-app-ft.jpg)
![10 Best Plex Client Devices [2022] - STUTTER-free Streaming Best Plex Client Devices](https://www.smarthomebeginner.com/images/2022/02/best-nas-for-plex-server-featured-images-from-pexels-photography-maghradze-ph-3764958-e1648542743772.jpg)
