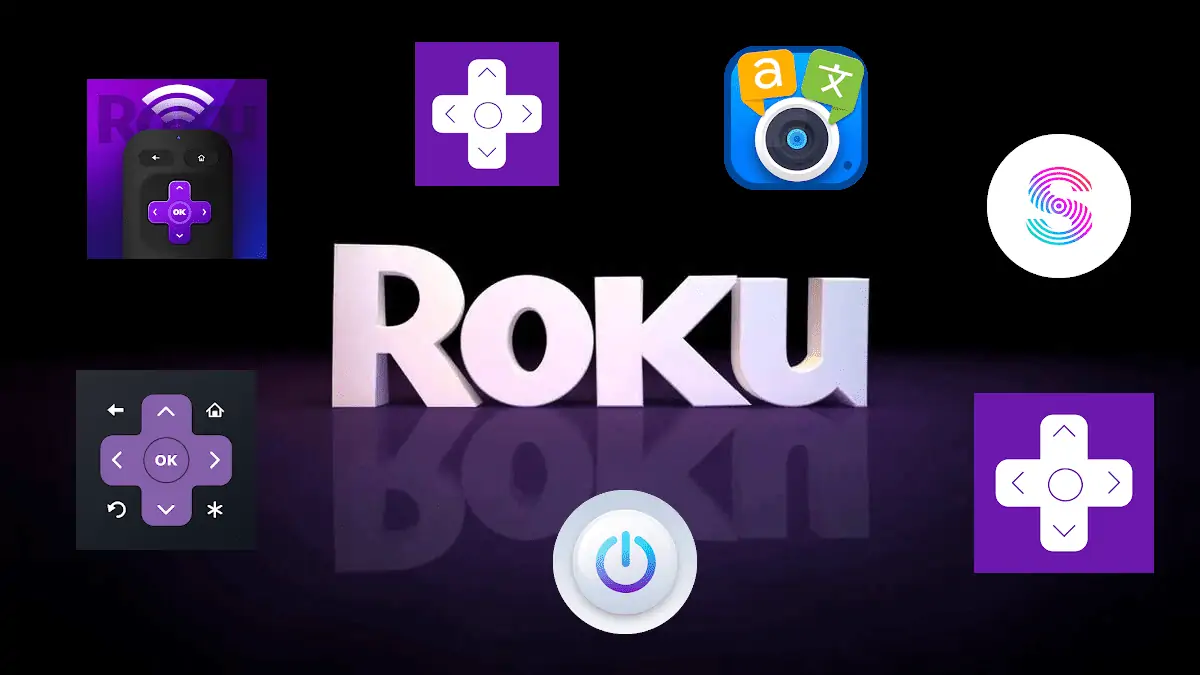Google Assistant is an amazing tool. IFTTT (If-this-then-that) is a tremendously impressive automation service. Put Google Assistant and IFTTT two together and you have a powerhouse duo that lets you integrate almost any service or smart device in your life.
The beauty of IFTTT is that you don't have to be a programming guru to use it. And Google Assistant gives you voice-command access to just about anything, right from your mobile phone or Google Home. [Read: Google Home vs Amazon Echo: Which is better for smart home control?]
In this article, we'll take a look at 7 of the coolest things you can do by combining the powers of IFTTT and Google Assistant.
Cool Google Assistant IFTTT Ideas
In a typical scenario, IFTTT functions as the liaison between two different services (eg. Google Assistant and ToDo list). Some of the most common IFTTT Google Home ideas are listed below. But there are some uncommon scenarios and in some cases, IFTTT is the only way to control certain smart home devices. For example, Abode Security system does not have native Google Assistant support. But Abode supports IFTTT and Google Assistant works with IFTTT and therefore Abode can be controlled indirectly through IFTTT. Alternatively, if you use Home Assistant, you can integrate with Google Assistant and eliminate the need for IFTTT, which can have few second delays sometimes. But this is outside the scope of this post. Let's get back to looking at some automation ideas with Google Assistant and IFTTT.
1. Add to Your ToDo List
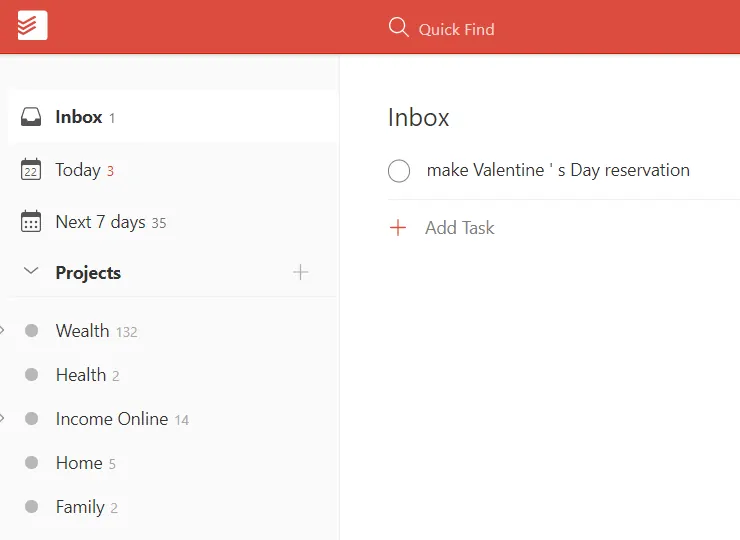
Whether you use ToDoist, RememberTheMilk, or any other popular ToDo app supported by IFTTT, adding tasks to your lists can add a whole new level of productivity to your life. This is one of my favorite IFTTT Google Home ideas.
Imagine you're talking with your spouse in the kitchen and the topic of Valentine's Day comes up. You know you'll probably forget to make reservations for a nice restaurant, so you say to your Google Home, "Hey Google, Add make Valentine's Day reservation to Todoist".
Assistant then adds the task to your todo app. This automation is easy to set up.
- In your IFTTT account, click New Applet and click this.
- Type assistant in the search field and click on Google Assistant.
- Click Say a phrase with a text ingredient.
- In the What do you want to say? field, type Add $ to my todo list.
- In the What do you want the Assistant to say in response? field, type I've recorded your task and click Create trigger.
- Click that.
- Type todoist (or your own todo app) in the search field and click on your app.
- In the choose action step, click Create task.
- You can leave everything as default and click Create action and click Finish.
When you set up an automation in IFTTT for Assistant, the # or $ symbols represent a number of text you can say that'll get passed on to the automation.
Now give it a test. You should find that when you tell your Google Home Hub or Google Assistant on your Android to record a new to-do task, the new task will show up in your task inbox or default project.
2. Post to Twitter or Facebook
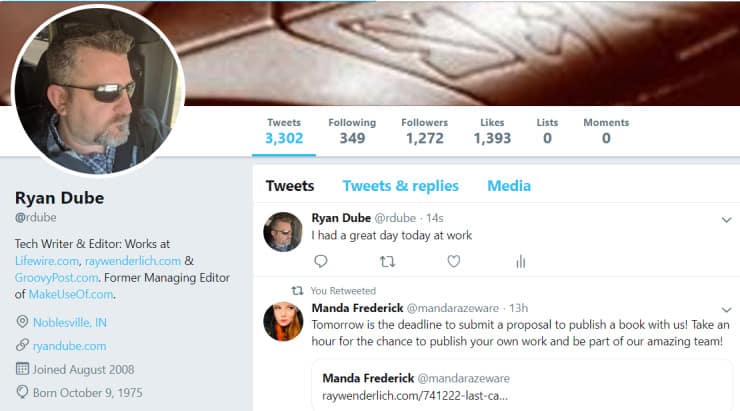
Typing a post on social media is so 2018. With Google Assistant and IFTTT, you can just say your post out loud and have it posted instantly.
Once you're done setting this up, you'll be able to say, "Hey Google, post I had a great day today at work to Twitter", and your post will get published instantly.
To set this up:
- Click New Applet and click this.
- Type assistant in the search field and click on Google Assistant.
- Click Say a phrase with a text ingredient.
- In the What do you want to say? field, type post $ to Twitter.
- In the What do you want the Assistant to say in response? field, type I've made your post to Twitter, and click Create trigger.
- Click that.
- Type twitter in the search field and click on Twitter.
- In the choose action step, click Post a tweet.
- Finally, click Create action and click Finish.
You could make the same automation to post to Facebook, but keep in mind that IFTTT only supports posts to Facebook Pages, not personal Facebook accounts.
3. Send a List to Your Printer

This automation is very convenient if you own an HP printer with ePrint functionality.
IFTTT can send printouts to your ePrint capable HP printer. Before you can use this automation, you need to sign up for a web-based ePrint account with HP, and then connect to that account on IFTTT.
Once it's set up, you can tell Google Assistant to print out a list, and then state your entire list. You can narrate your list to your Google Home hub, or to your phone if it has Google Assistant installed.
To set this up:
- Click New Applet and click this.
- Type assistant in the search field and click on Google Assistant.
- Click Say a phrase with a text ingredient.
- In the What do you want to say? field, type print list $.
- In the What do you want the Assistant to say in response? field, type I've printed your list, and click Create trigger.
- Click that.
- Type hp in the search field and click on HP Print.
- In the choose action step, click Print list.
- Give the list any title you want, and add the textfield ingredient in the List field.
- Past your printer's ePrint email address into the printer email address field.
- Finally, click Create action and click Finish.
Now you just need to say "print list" followed by multiple words that make up your list, and IFTTT will instantly print out your list to your printer.
Pro tip: To make sure each list item prints on its own line, make sure to say "comma" between each item in your list.
4. Capture Pictures from a Wi-Fi Camera
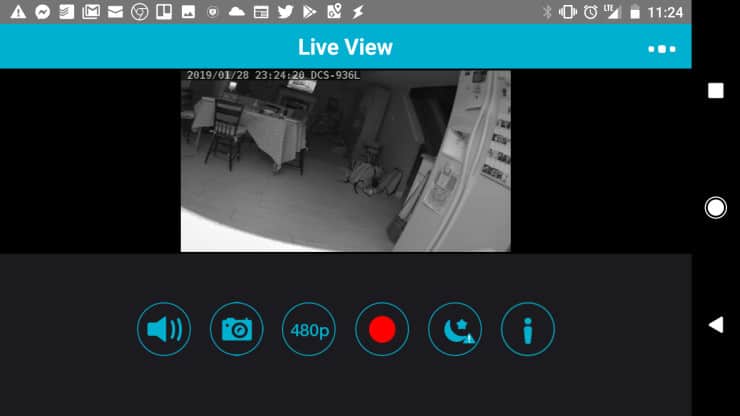 IFTTT is compatible with an assortment of Wi-Fi cameras like D-Link and Nest. There are many situations when the ability to capture pictures or a video from those cameras could really come in handy.
IFTTT is compatible with an assortment of Wi-Fi cameras like D-Link and Nest. There are many situations when the ability to capture pictures or a video from those cameras could really come in handy.
Imagine you're up in your bedroom late at night, and suddenly you hear a noise downstairs. All the lights are off and you're afraid to go down there. You could set up IFTTT to capture some video so you can see if it's just your cat making a ruckus, or something worse.
To set this up:
- Click New Applet and click this.
- Type assistant in the search field and click on Google Assistant.
- Click Say a simple phrase.
- In the What do you want to say? field, type take a camera photo.
- In the What do you want the Assistant to say in response? field, type I've taken a photo, and click Create trigger.
- Click that.
- Type d-link (or whatever brand your camera is), and select the camera brand.
- In the choose action step, click Capture video.
- Click Create action and click Finish.
Now, the next time you're spooked by a noise in the house, there's no need to risk your own safety checking it out. Just capture a video, and if there's any danger you can call the police.
Note: Currently, only D-Link models DCS-8200LH, DCS-8330LH, DCS-935LH, and DCS-8300LH are supported.
5. Log a Journal Entry in Evernote like Captain Picard
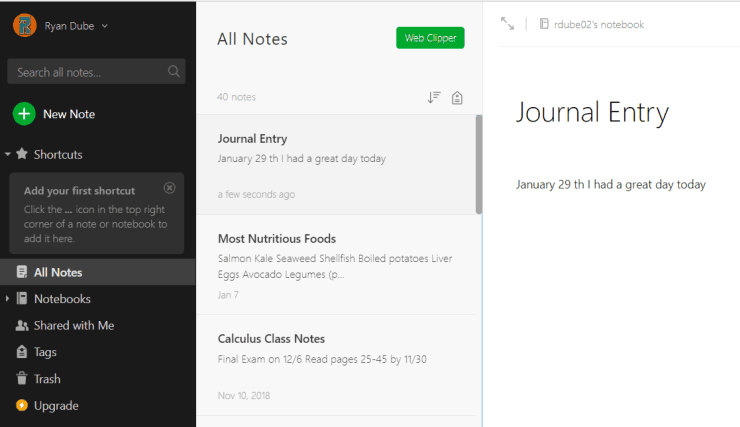 Wouldn't it be cool if you could day, "Stardate 2019. Captain's Log number 45..." and begin your next journal entry just like Captain Picard in Star Trek?
Wouldn't it be cool if you could day, "Stardate 2019. Captain's Log number 45..." and begin your next journal entry just like Captain Picard in Star Trek?
With the modern technology that IFTTT offers, you actually can. Of course, you don't have to be as geeky as that. You could just launch your journal entry by saying "Begin journal..." into your Google Home hub or Google Assistant on your phone.
IFTTT lets you integrate Google Assistant and Evernote to do just that. Before you get started, create an Evernote note called "Journal Entry".
How to make this applet:
- Click New Applet and click this.
- Type assistant in the search field and click on Google Assistant.
- Click Say a phrase with a text ingredient.
- In the What do you want to say? field, journal entry $.
- In the What do you want the Assistant to say in response? field, type I've recorded your entry, and click Create trigger.
- Click that.
- Type evernote , and select Evernote.
- In the choose action step, click Append to note.
- In the title field, type journal entry, and in the body field enter text ingredient.
- Click Create action and click Finish.
Now, you can log your voice journal entries to Evernote just by saying "Hey Google, Journal entry", and voicing your entry log. Whatever you say will be converted to text and recorded in your Evernote Journal Entry note.
6. Add a Card to Any List in Trello

Trello is one of the most popular tools for to-do lists and project management. It's convenient because it's web-based, and there's a mobile app available as well. To make it even more convenient, you can actually add new cards to any one of the Trello lists just using your voice.
For example, if you have a project list in Trello called Home Maintenance, and you want to add a task to "fix the faucet" to that list, you could just say, "Hey Google, add fix the faucet to Home Maintenance in Trello."
Here's how you set that up:
- Click New Applet and click this.
- Type assistant in the search field and click on Google Assistant.
- Click Say a phrase with a text ingredient.
- In the What do you want to say? field, type add $ to home maintenance in trello.
- In the What do you want the Assistant to say in response? field, type I've recorded your task, and click Create trigger.
- Click that.
- Type trello , and select Trello.
- In the choose action step, click Create a card.
- Set the board and List name fields, and in the Title field enter textfield ingredient and in the Description field type Enter task details here.
- Click Create action and click Finish.
Now you can issue a voice command to add a new task to the Home Maintenance Trello list whenever you like.
If you want to add voice tasks to other lists, you'll need to repeat the process above and create a unique applet for each list.
7. Light up a Dark Room

One of the most useful things about owning a Google Home hub is the fact that you can control just about anything with it using just your voice.
Of course, if you own any smart devices not supported by Google Assistant, you'll need another way to do it. IFTTT gives you access to a large assortment of smart home devices that you can trigger with Google Assistant. [Read: 5 Best SmartThings Light Bulbs in 2018 – Reviewed and Compared]
IFTTT is compatible with smart lights or smart plugs from all of the following brands.
- WeMo
- ELA
- Stack
- Hive
- LightwaveRF
- Flux
- D-Link
For example, if you want to toggle the light in your office, you could say, "Hey Google, toggle the desk lamp", and Google Assistant will toggle the light in your office on or off. In fact, you can configure this for any smart plug, smart switch, or smart bulb. [Read: ]
Here's how you set this up:
- Click New Applet and click this.
- Type assistant in the search field and click on Google Assistant.
- Click Say a simple phrase.
- In the What do you want to say? field, type toggle office light.
- In the What do you want the Assistant to say in response? field, type I've toggled the office light, and click Create trigger.
- Click that.
- Type light, and select the brand of smart light you own.
- In the choose action step, click Toggle on/off.
- In the dropdown list, select your configured light or switch.
- Click Create action and click Finish.
Now, you don't even have to use the mobile app that came with your smart light or switch. Just say to your Google Home hub, "Hey Google, toggle office light", and that light will turn on or off automatically.
Note: Before this automation will work, you need to register your smart device with IFTTT and give it a name. This will make it show up in the dropdown list.
Voice Control with Google Assistant and IFTTT
As you can see, the things you can control and automate with your voice is virtually unlimited when you use Google Assistant and IFTTT. You can voice control just about anything, so long as it's compatible with IFTTT. For some services and smart home devices that lack native Google Assistant support, using IFTTT is the only possible route for automation. Of course, IFTTT is not the only possible option. As mentioned earlier, some of the home automation tasks can be accomplished by combining Home Assistant with Google Assistant. As an alternative, you may also use a Smart home hub such as SmartThings.
These are just a few IFTTT Google Home ideas. What other interesting things can you dream up to control with your voice?

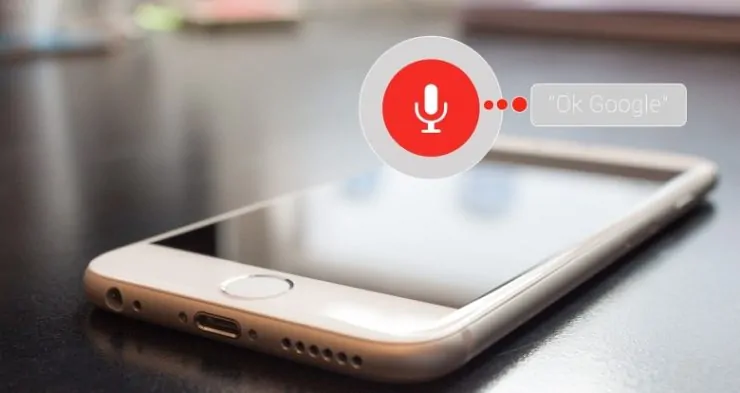
![8 Amazing Raspberry Pi Ideas [2022]: Beginners and Enthusiasts Raspberry Pi ideas](https://www.smarthomebeginner.com/images/2021/09/raspberry-pi-4-dev-board.jpg)