Synology NAS's Cloud Sync stops syncing to cloud drives such as Google Drive, Backblaze, OneDrive, Box, etc. with the wrong message that the sync is "up-to-date" even when it is not. I was a victim of this and if this happens to you, here is the workaround.
If you have been following my guides, I recently added Synology DS918+ to my smart home setup. It has been working great as a companion to my Docker Media Server.
I setup Cloud Sync app on Synology to automatically backup my files to a cloud drive (Google Drive) for external backup. The problem was after a while of synching, Cloud Sync would say "up-to-date" and stop syncing. Apparently, this appears to be a problem with Cloud Station too. CloudSync never resumes syncing and your files stay out of sync.
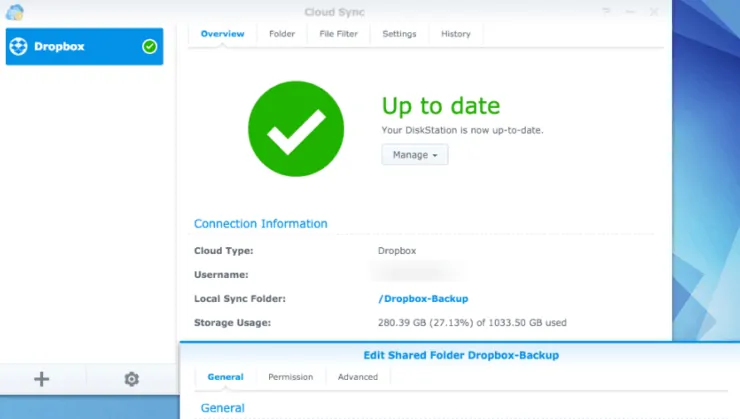
Table of Contents
Existing Documentation and Support
What is Synology Cloud Sync?
Synology CloudSync over seamless synchronization of your private data stored on Synology NAS to several public cloud services, including Google Drive, Backblaze, OneDrive, Dropbox, and more. It allows one way or bidirectional syncing.
Searching through forums, no obvious fixes were found. For whatever reason, Synology has not fixed this yet. In their support responses, they cite their whitepaper, which shows the following.
For optimal response time and performance, we recommend the following settings.
- Single-core ARM: synchronize up to 15,000 files
- Dual-core ARM: synchronize up to 50,000 files
- Dual-core Intel Atom: synchronize up to 150,000 files
- Quad-core Intel Atom: synchronize up to 200,000 files
My DS918+ boasts Quad-core 1.5GHz, burst up to 2.3GHz. So it should have no problems with up to 200,000 files. This was not the case. I was syncing only 20,000 files and it would still stop syncing after a while.
Fix for Synology CloudSync not syncing with an "up-to-date" message
So here is my fix for the CloudSync sync issues. When the CloudSync app stalled with "up-to-date" message, I tried restarting and Voila!, the sync resumed again.
But checking constantly and restarting NAS is not an ideal solution. Plus, you shouldn't be restarting your NAS frequently anyways.
Instead, what worked for me was to stop the CloudSync app every night and start again after few minutes. Here is how to do it.
1. Set a Task to Stop Cloud Sync
On the Diskstation Manager, go to Control Panel->Task Scheduler and create a Scheduled Task for a service as shown below.
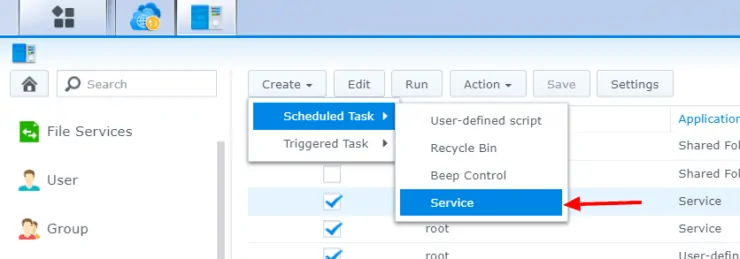
In the General tab, specify a name for your task (eg. CloudSync Stop) and proceed to next tab.
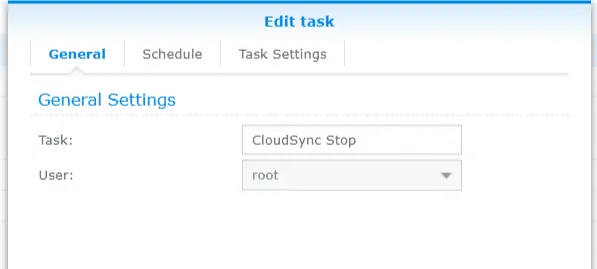
In the Schedule tab specify a schedule that works for you. I am stopping my CloudSync at 10 pm every night, as shown below.
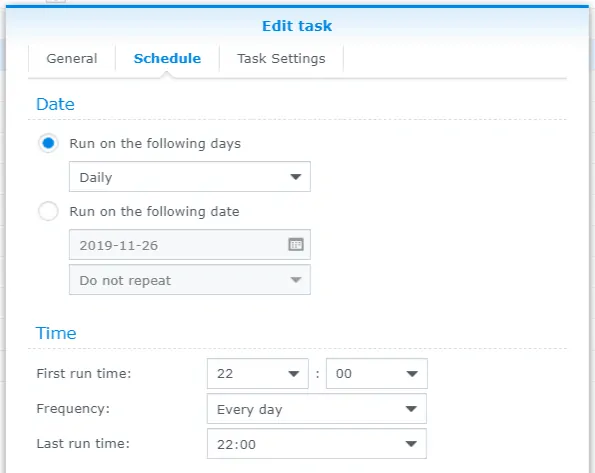
Finally, in the Task Settings tab, choose Stop Service and check the Cloud Sync app in the list of packages.
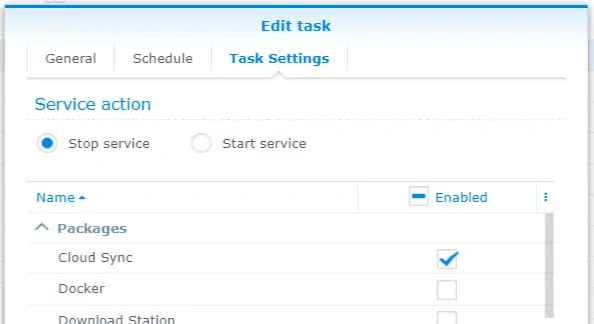
2. Set a Task to Start Cloud Sync
Next, follow the same steps about but this time in the Task Settings tab choose Start Service and check the Cloud Sync app in the list of packages.
As shown below, I am starting my Cloud Sync app 5 minutes after stopping it.
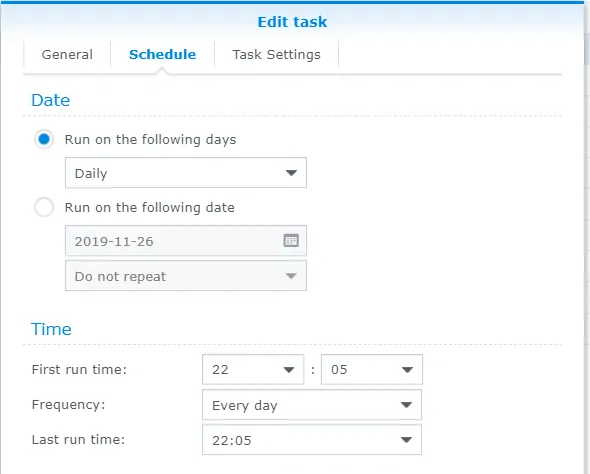
That's it. Cloud Sync should stop and start every day and syncing should resume.
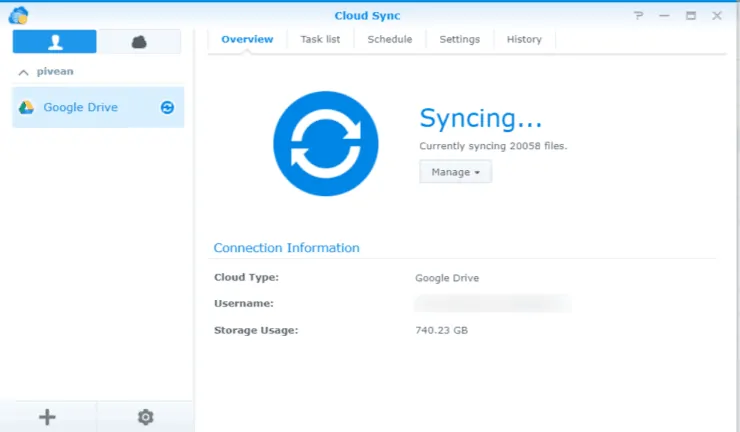
Final Thoughts
There are some drawbacks. First, as I said before, it is a workaround and not a solution to the actual problem. Next, you are obviously losing a few minutes of time where the Cloud Sync service is off. Finally, if the stop task triggers while you are in the middle of transferring a file, you may lose that file and will have to resync the file. These were not major issues in my case and should not be most folks.
So if your Synology NAS Cloud Sync or Cloud Station stops syncing with false "up-to-date" message, I hope these steps help you get around the problem.

![Ultimate Synology NAS Docker Compose Media Server [2022] Synology Docker Media Server](https://www.smarthomebeginner.com/images/2020/07/synology-docker-media-server-ft.jpg)
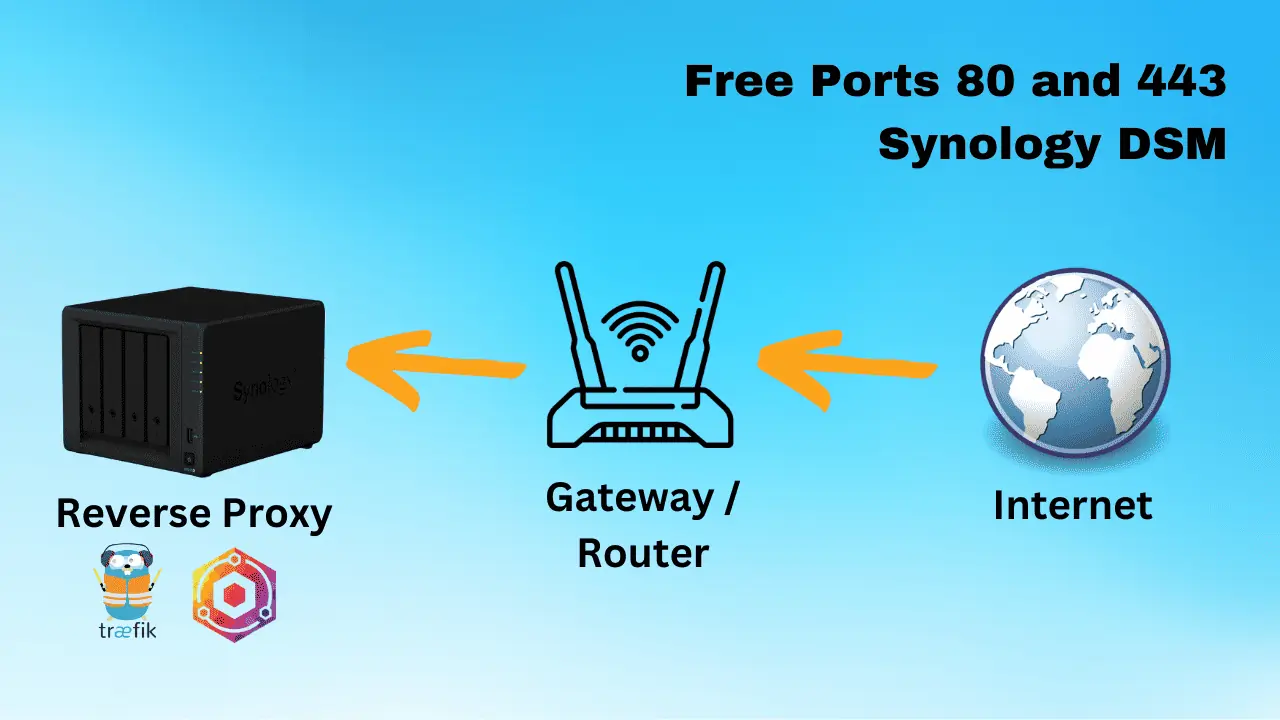

![Ultimate Docker Server: Getting Started with OS Preparation [Part 1] Docker Server Tutorials 1 OS Preparation](https://www.smarthomebeginner.com/images/2024/01/Docker-Series-01-Intro-and-OS-Prep.png)
![5 Best NAS with SSD Cache for Home and Office [2023] A feature image that shows all 5 of the best NAS that supports SSD caching for home and office](https://www.smarthomebeginner.com/images/2023/10/best-nas-with-ssd-cache-feature-image.png)
![8 Best NAS with Plex Server Support [2022] - 4k, Transcoding, etc. Best NAS Server for Plex](https://www.smarthomebeginner.com/images/2020/02/best-media-server-for-plex-ft.jpg)