Nowadays, there are a lot of Cloud storage services like Dropbox, OneDrive, Box and others, that offer you storage available from anywhere, for next to nothing. But the problem occurs when you don't really trust the big companies with your data. If you are more paranoid or want to have full control over your private data, you need to check out the Raspberry Pi OwnCloud Server. OwnCloud is, as the name implies, your own cloud service that keeps your data available to you just like other services but with you having full control over it. Today I will show you how you can setup OwnCloud Server with Raspberry Pi 3 and have your own Private Cloud Storage.
Table of Contents
Raspberry Pi OwnCloud Server with Diet Pi OS
Before starting to setup OwnCloud Server with Raspberry Pi 3, we first need to install an operating system. DietPi is one of the lightest operating systems available to date made specifically for low powered devices like the Raspberry Pi and Odroid. It has optimized software installers compiled specifically for the Raspberry Pi 3 that automate the install process, making the setup a simple process.
Before proceeding, you must follow and complete the Raspberry Pi 3 Diet Pi installation guide.
Recommended Media Center Companion Apps:
Next, connect the power cable to the Raspberry Pi and the DietPi boot process will begin which takes about 2 minutes. Now all you need to do is wait for DietPi to display the IP where you can connect via SSH. You are now ready to setup your very own Raspberry Pi OwnCloud Server.
Connect to your Raspberry Pi 3 via SSH
Connecting to your Raspberry Pi 3 via SSH is really easy. You just need to use a SSH Client and enter the IP of the SSH device you want to connect to.
First, make sure you download Putty on your computer and open it. [Read: 10 best SSH Clients for Windows: free alternatives to PuTTY]
Next, type the IP for your device, the port (22 is the default port for SSH), and select SSH, then click on the Open button to start the connection.
A link to the Raspberry Pi will be made and the Login prompt will appear. For DietPi the default username is root and the password is dietpi.
If the credentials used are correct, DietPi will start it's automatic update process, to make sure you are using the latest version. This process usually takes about 5 minutes, so wait patiently until you get the confirmation that the update has been completed then press enter to reboot the device.
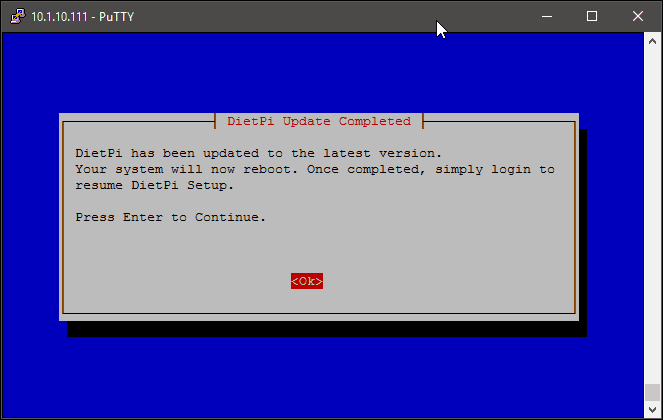
Setup OwnCloud Server with Raspberry Pi - Private Cloud Storage
Now that everything is prepared, we are ready to install our Raspberry Pi OwnCloud Server. The DietPi Installation System will start automatically, so just press Enter to begin.
Next, choose if you want to setup a USB drive now or not. As the image shows, USB drive gives a better performance and generally more storage space than a SD card. We have separate guide on how to setup USB drive for storage on Diet Pi. Therefore, we will choose NO, with the assumption that you have already setup a USB drive following that. If not, select YES and setup the USB drive as described in the above guide. You may also select NO to use SD card for storage (not recommended).
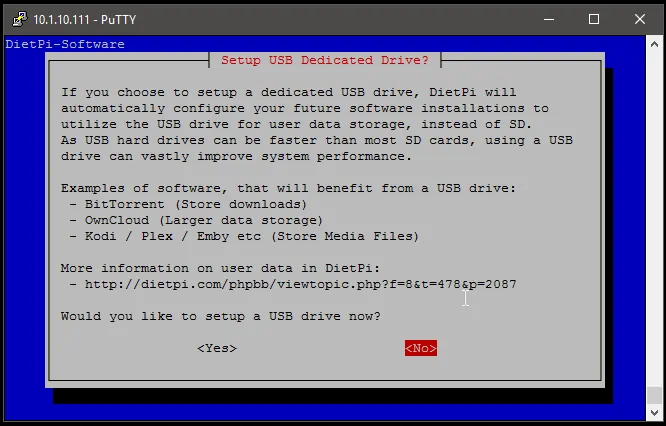
On the next screen, press Enter to start the DietPi Software menu. Select the Software Optimized row then press Enter.
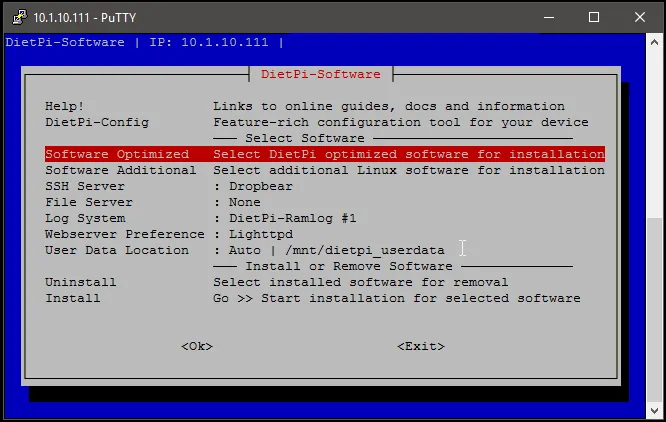
Navigate down to find OwnCloud Server. Select it by pressing the Space button on your keyboard, then press Enter to go back on the main menu.
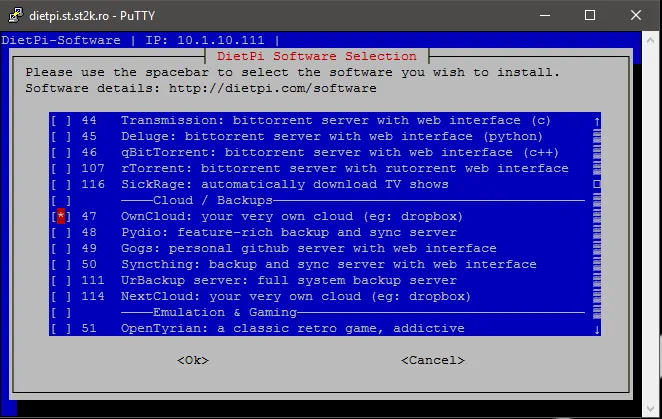
Surfshark VPN Exclusive Offer - 82% off ($2.39/month):
♦ Hide your browsing (no logs), Anonymize Streaming and Downloads
♦ Wireguard Protocol support for VPN.
♦ Circumvent Geo/Country Restrictions and access worldwide content
♦ Works on Windows, Mac, Linux, Android, iOS, Router, and more
♦ 1 TB Encrypted Storage
♦ Money back guarantee - Sign Up Now
Next, select the Install option to start the setup process.
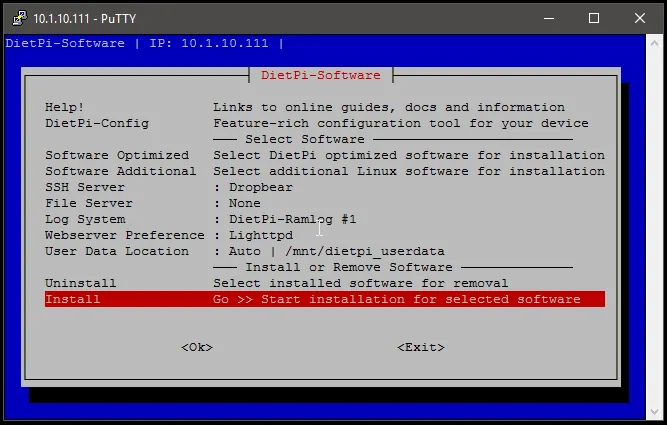
Check the list that contains the software ready to install and confirm it by selecting OK, then press Enter.
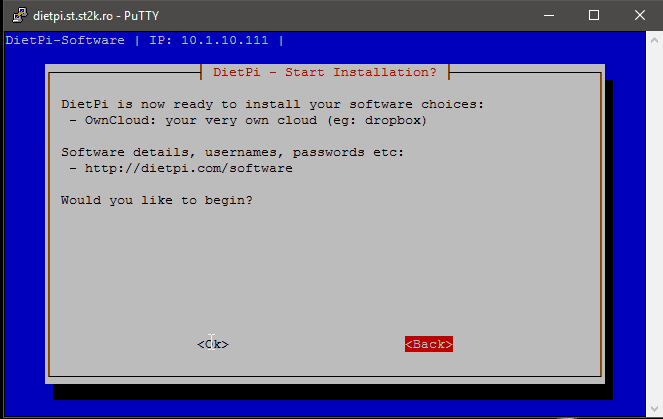
Raspberry Pi OwnCloud Server setup process should begin. All you have to do now is wait for about 10 minutes until you get the Installation Completed message, and the system reboots.
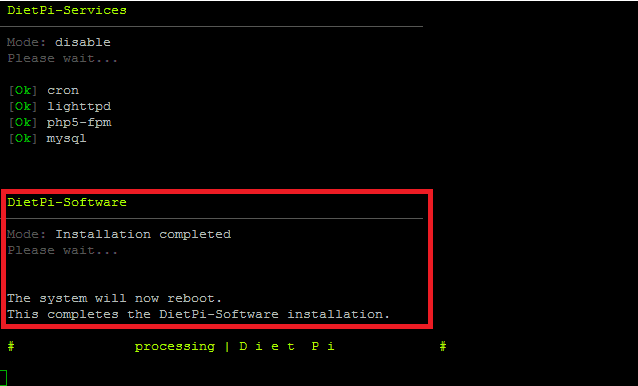
After the system reboots, open your browser and enter the IP of the Raspberry Pi and use /owncloud/ to in order to start the OwnCloud Server Setup Wizard. In my case, the IP for the Raspberry Pi OwnCloud Server installation is 10.1.10.111/owncloud/.

Raspberry Pi OwnCloud Server is now installed. What do do next?
Congratulations! You managed to setup OwnCloud Server with Raspberry Pi 3 and you now have a dedicated Raspberry Pi OwnCloud Server for Private Cloud Storage. Next, you can learn how to install Emby Server on Raspberry Pi using the same easy to use DietPi method and build your ultimate server with the Raspberry Pi 3. In our future articles, we will show you how you can setup other services next to your Raspberry Pi OwnCloud Server, so make sure to check back soon for more.


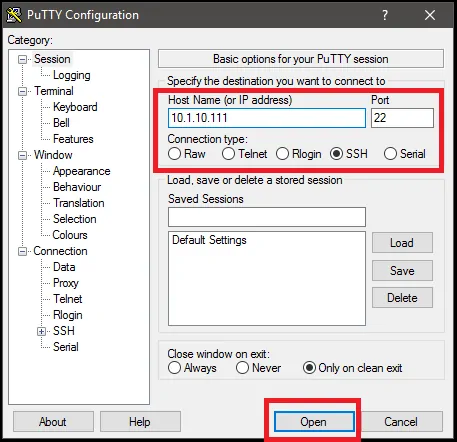

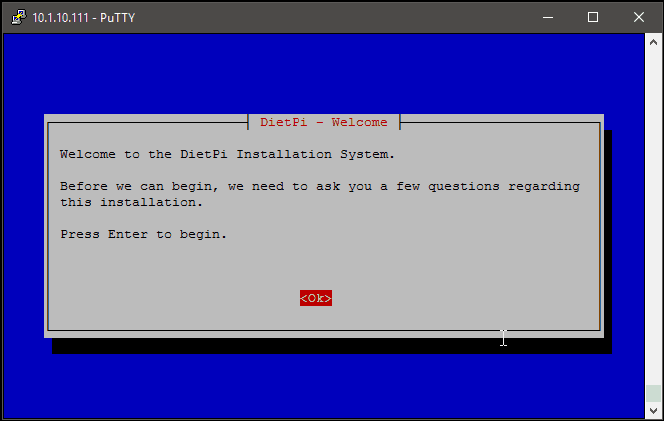

![8 Amazing Raspberry Pi Ideas [2022]: Beginners and Enthusiasts Raspberry Pi ideas](https://www.smarthomebeginner.com/images/2021/09/raspberry-pi-4-dev-board.jpg)


![5 Best NAS with SSD Cache for Home and Office [2023] A feature image that shows all 5 of the best NAS that supports SSD caching for home and office](https://www.smarthomebeginner.com/images/2023/10/best-nas-with-ssd-cache-feature-image.png)
