We already shown how to install CouchPotato on Docker commandline, which works on all platforms: Windows, Linux, and Mac. CouchPotato is an automated movie downloader like CouchPotato. For people who don't prefer commandline, we presented Kitematic Docker GUI for Windows. In this post, I will show you how simple it is to install CouchPotato on Docker using Kitematic GUI for Docker engine. Unfortunately, at this point, there is no Kitematic like tool for non-Windows environment. Therefore, you can only install CouchPotato using Kitematic on Windows systems.
Must Read: Docker Media Server Ubuntu: Compose for 23 Awesome Apps
Table of Contents
Install CouchPotato on Docker using Kitematic
If you still do not know about Docker, I strongly recommend our guides on what is Docker and its installation on Windows and Ubuntu. In short, Docker allows installing home server apps such as CouchPotato as self-contained containers, making it easy to install and manage them. No complicated CouchPotato setup procedures. So, without further ado let's see how to install CouchPotato using Kitematic Docker GUI.
If you have not setup Kitematic yet, follow our Kitematic Windows Guide to set it up first.
| Provider | Rating | Features | Monthly | Yearly |
|---|---|---|---|---|
| Newshosting | >3000 days, unlimited, SSL, VPN | $9.99 | $99.99 ($8.33 / month) | |
| UsenetServer | >3000 days, unlimited, SSL, VPN | $9.99 | $99.99 ($8.33 / month) | |
| Eweka | >3000 days, unlimited, SSL, EU Servers | €7,50 (Special!!!) | ||
| For more plans that may fit your needs please read our Usenet plan selection guide. | ||||
1. Search for CouchPotato Docker Hub Container
Once Kitematic is open and connected to your Docker engine. Search for "Linuxserver CouchPotato" in the search box as shown in the picture below.
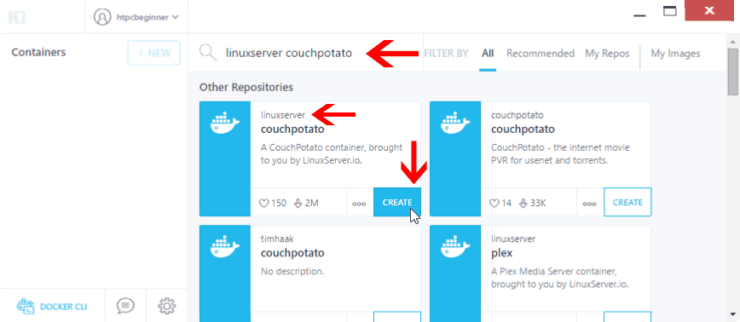
There are several CouchPotato container images available on Docker hub. We are going to install LinuxServer's container. If you want to see all available CouchPotato containers, search for just "CouchPotato". I typically get the containers with high like and download numbers. LinuxServer's containers are widely used (Needo is another good one). You may certainly try other containers. Remember, one of the advantages of Docker is that it isolates containers from the base OS and therefore you cannot damage your OS. [Read: AtoMiC ToolKit – Automate your Media Center]
2. Create New CouchPotato Container
Once your figure out which CouchPotato container image you want to use (in this case LinuxServer's), hit the "Create" button as shown in the picture above to install CouchPotato on Docker. The CouchPotato container image will start to download as shown below.
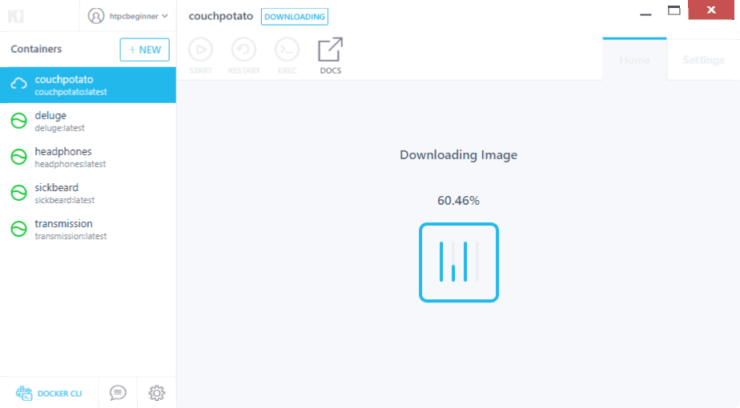
3. Setup CouchPotato using Kitematic
Once CouchPotato Docker Hub container image is downloaded, Kitematic will use the image to create a new container with CouchPotato. Wait for the container setup to complete.
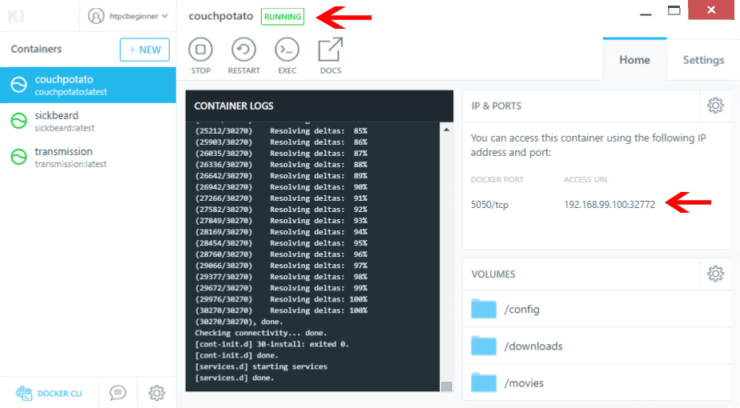
When done, you will see the "RUNNING" status and the CouchPotato access URL and port, as shown in the picture above.
4. Setup Docker Volumes for CouchPotato
You want CouchPotato to be able to download Movies and move them to correct folder. By default, Docker containers will save any data in the containers folder in C Drive and CouchPotato won't have access to folders outside that. This may or may not be the right place or have enough space, depending on your situation. But the chances are you have a specific download folder and a Movies folder. Hit the "CHANGE" button and setup the path for "downloads" (where CouchPotato downloads content) folder and "movies" (where the movies are finally moved to and organized) folder, as shown below.
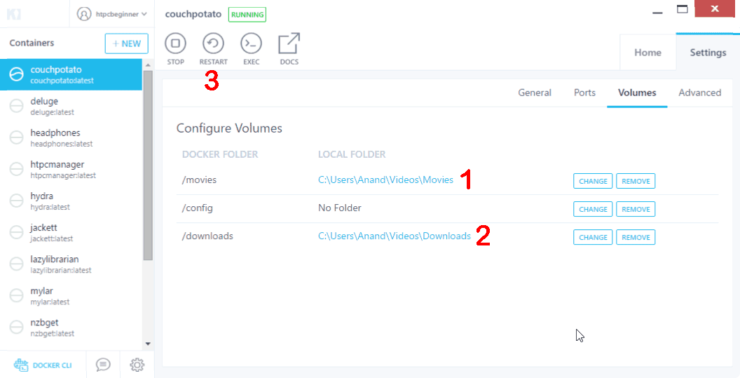
Do not setup a folder for "config" as this often leads to CouchPotato database corruption. Once done, hit "RESTART" for the new settings to take effect.
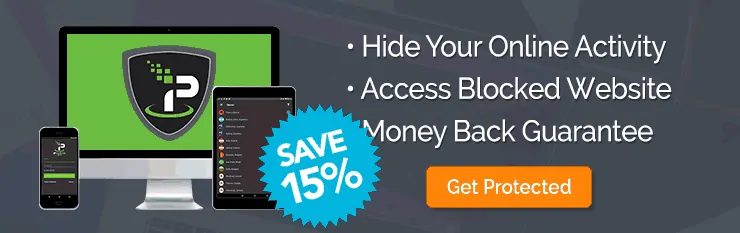
5. Change CouchPotato Port Number
Before accessing CouchPotato, I recommend changing MAC IP:PORT. Under Settings -> Ports for the CouchPotato container, you can change the access port to the default port number or anything of your liking. If I let Docker decide the port number, I noticed that sometimes the container does not start, possibly due to port conflicts. While manually changing, if you choose a port number that is already being used by another service, Kitematic will notify you. You will then have to choose a different port number. In this case, I set the MAC IP:PORT for CouchPotato to 5050. This allows you to set port forwarding on your router and access Access CouchPotato on Browser from outside your home network. Make sure to restart your container after making the port change.
Access CouchPotato Container on Docker
You may then access CouchPotato on your web browser using the URL or Link displayed in the "Home" tab or under "Ports".
If CouchPotato opens up in your browser as shown above, you are all set. Notice how much more simple it is to setup CouchPotato using Kitematic than commandline? Now you can go ahead add Movies that you want and start enjoying them on your media center. If you do not like CouchPotato, you may try installing Radarr instead. Sounds exciting? Go ahead install CouchPotato on Docker using Kitematic GUI and make your home server better.

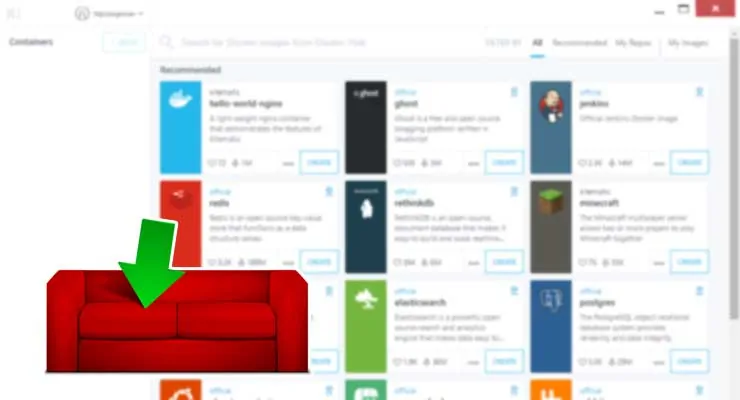
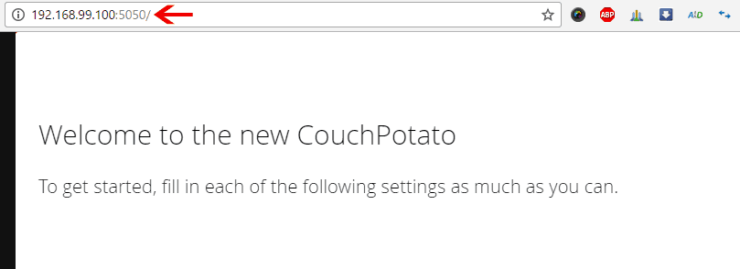

![[Video] Install Docker and Docker Compose on Ubuntu - Don't Do It WRONG Video Thumbnail: Install Docker on Ubuntu (with Compose) – Don't Do It WRONG](https://www.smarthomebeginner.com/images/2023/03/install-docker-on-ubuntu-with-co-1.jpg)



