Here is a list of 7 simple Nvidia Shield TV tweaks that can enhance your shield experience. The all new Nvidia Shield TV 2017 is already a monster media streaming device. With the addition of Amazon Video, it appears to be better than Amazon Fire TV in every possible way. But some simple preferential Nvidia Shield TV 2017 tweaks here and there can greatly improve your experience. Note that these are just preferential tweaks I recommend immediately after Shield TV initial setup.
Table of Contents
Nvidia Shield TV Tweaks
After the initial setup or anytime later, I recommend the following 7 quick Nvidia Shield TV 2 settings changes. It should not take too long, but can help with minor annoyances and may even save some energy (negligible). So without further ado, let's check them out. [Read: 20 Best Streaming Apps for Nvidia Shield TV 2017: Movies, Music & More]
1. LED Brightness
Personally, I do not like bright LEDs. There are already too many of them in my room and I do not want one more. Depending on your liking, you may set it to low, medium, high, or even off. LED Brightness setting is available under System->LED Brightness, as shown below.
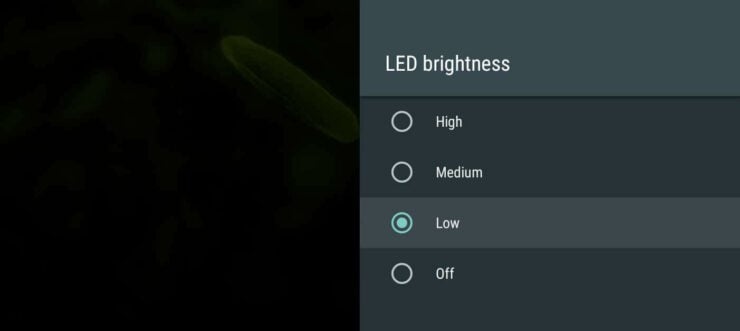
2. Processor Mode
The Nvidia Shield TV 2 has the same processor as Gen 1. However, it is still more than enough for several applications including streaming HD or 4K videos and gaming. If you are not into too much gaming though, I recommend putting your processor on "Optimized" mode as shown below. This can save a bit of energy and may even enhance the life of components (less heat). The processor mode can be switched from System->Processory mode.
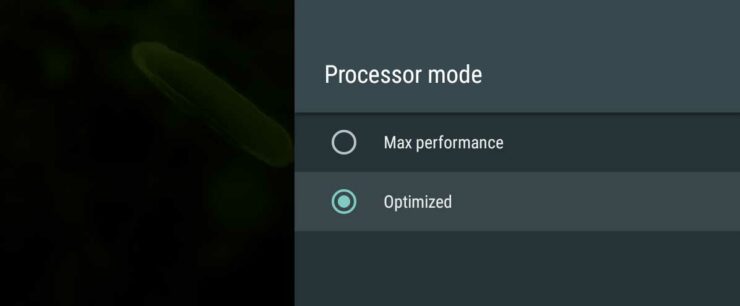
Best Android TV Boxes:
- NVIDIA SHIELD TV Pro Home Media Server - $199.99
- Amazon Fire TV Streaming Media Player - $89.99
- WeTek Play 2 Hybrid Media Center - $134.00
- Kukele Octacore Android TV Box - $179.99
- U2C Android TV Box - $95.99
3. Enable Access to Shield Storage from a Computer
This is one of my favorite Nvidia Shield TV tweaks as this allows me to copy` any media from computer to Shield's internal storage. I have retro NES and SNES games that I copied over to play on the Shield TV. In order to do this though, you will need a A-to-A USB cable. From Storage & reset, turn "Using USB" to ON and connect one end of the USB cable to the USB port 1 on the shield TV (one closest to the vent grill in the back).
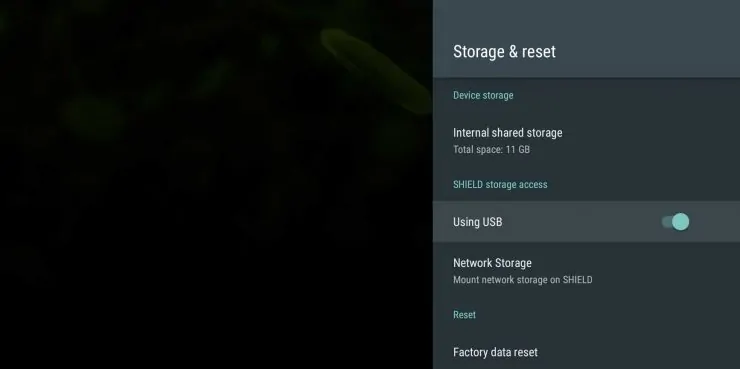
Your computer should recognize your Shield TV 2 as a media device and show it in Windows Explorer.
4. Customize Homescreen Content Recommendations
I do not like irrelevant content or content from services I do not use (eg. Vudu) taking space on my Shield TV homescreen. If you are like me, you can customize what is shown to you by going to Homescreen -> Recommendations row.
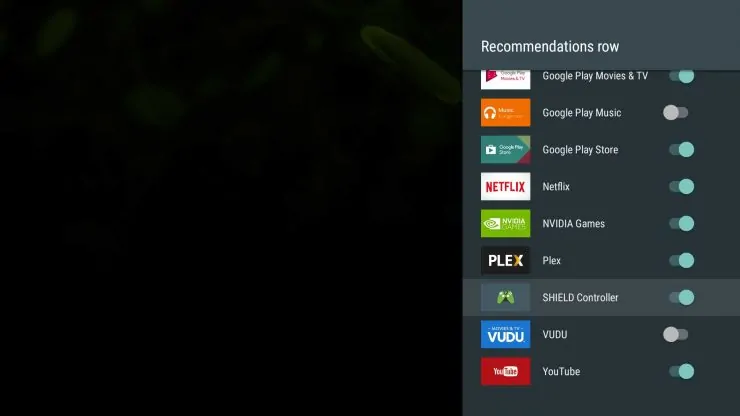
Enable or disable the services according to your preferences, as shown above.
5. Customize Homescreen Apps and Games Rows
On the Nvidia Shield TV 2017 homescreen, you can also customize how the Apps and Games are displayed. On Amazon Fire TV, the Homescreen includes a recent section which makes accessing those apps again very easy. On the Shield TV, you have the option to choose the behavior of Apps and Games rows on Homescreen. I set mine to "Sort automatically by recent usage" under Homescreen -> Apps and games rows.
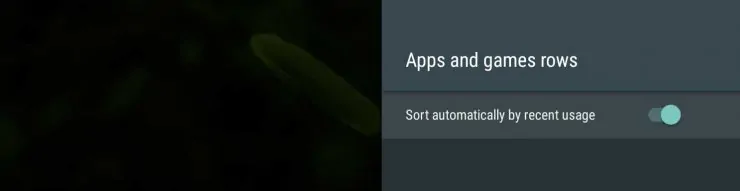
6. Enable Unknown Sources for Apps
In my opinion, this is a must have Nvidia Shield 2017 tweak. Yes, several apps are available through the Play Store. But there are still many that are not. For you to be able to download APK files and install them directly, you will have to enable installing apps from Unknown Sources by going into
Security & restrictions, as shown below.
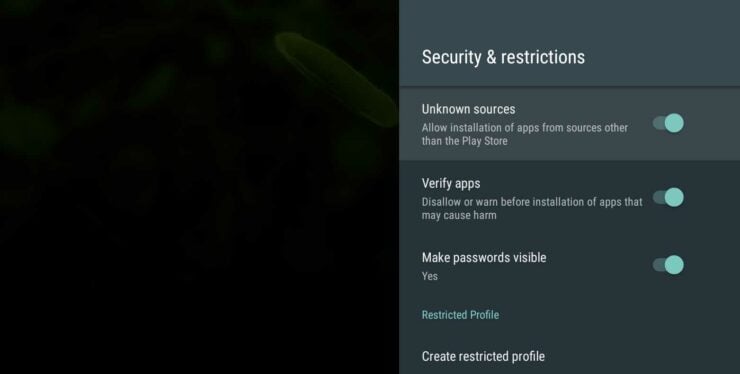
7. Disable Wifi Scanning
Wifi scanning keeps scanning for Wifi network in the background. This is a great feature on Android phones. However, if your Nvidia Shield TV 2 is never going to leave your home and is already connected to your home network, I do not see the need to keep scanning Wifi in the background. You can disable "Scanning always available" under Network, as shown below.
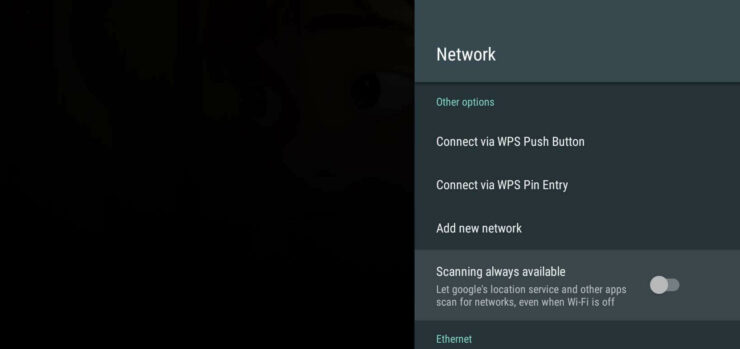
Nvidia Shield TV 2 Settings - Final Thoughts
Please note that these are only recommendations based on my preference. Customizing the Nvidia Shield TV 2017 settings as described above is the first thing I did after the initial setup. It may or may not be what you like. So feel free mess around with all available options and implement the Nvidia Shield TV tweaks that work for you.

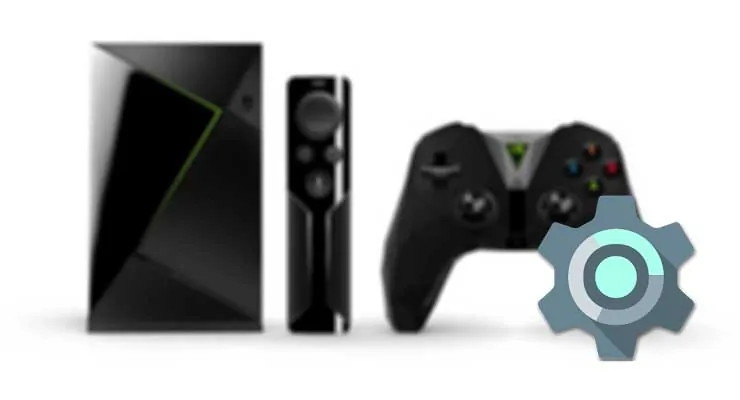
![10 Best Jellyfin Client Devices [2022] - 4k, Hardware Transcoding, etc. Jellyfin Roku App](https://www.smarthomebeginner.com/images/2021/02/jellyfin-roku-client-app-ft.jpg)
![10 Best Plex Client Devices [2022] - STUTTER-free Streaming Best Plex Client Devices](https://www.smarthomebeginner.com/images/2022/02/best-nas-for-plex-server-featured-images-from-pexels-photography-maghradze-ph-3764958-e1648542743772.jpg)
![10 Best Emby Client Devices [2023] - 4k, Hardware Transcoding, etc. setup emby server with raspberry pi](https://www.smarthomebeginner.com/images/2017/02/setup-emby-server-with-raspberry-pi.jpg)
![10 Best Media Server for Plex + one SURPRISING bonus [2022] Media Server for Plex](https://www.smarthomebeginner.com/images/2020/04/plex-free-movies-and-tv.jpg)
![Watch NFL Games Live FREE 🏈: 23+ WORKING websites [2023] Watch NFL Games Live FREE](https://www.smarthomebeginner.com/images/2023/08/nfl-streaming-1.jpg)
![Watch College Football Online FREE [2023]: 🏈 23+ WORKING websites Watch College Football 2023](https://www.smarthomebeginner.com/images/2023/08/college-football-2023-e1692045798880.jpg)