With both the popularity of Kodi media center and it's user friendly interface the number of people using it in each household is growing. Many media centers now contain movie and audio collections for many people. If you share your media center with your partner or children it is often difficult to navigate through your own collections and you are bombarded with media files of which you have no interest. Kodi multiple user profiles is a perfect solution to this. Like with many operating systems Kodi multi user allows you to setup a user profile and media area for each individual where they can see their content only. It also give you the ability to lock down each profile so that you can control the content your children have access to. In this guide we will show you how to setup Kodi multiple user profiles.
Table of Contents
Kodi Multiple User Profiles Step-by-step
By default Kodi users a profile called Master User because the majority of media center users only need a single profile. There is no login required for this account and Kodi will login to this automatically on startup. For multi user setup on Kodi we need to 1) enable logons and 2) define our users. Kodi also has a default folder location in which is stores user profiles. This guide is divided into two steps to explain each set of Kodi multi user options. Please make sure that you backup your Kodi folder prior to implementing this Kodi Multiple User Profiles guide. On Linux, you may setup automatic Kodi backup using this guide.
To begin navigate to Programs and select Profiles as shown in the image below.

1. Kodi Login Options
When you enter the Profile Settings menu shown in the image below the first configuration option available to you control logins. For Kodi multi user check the Login screen radio button. This will force Kodi to prompt with a login screen when it is first launched. If you leave this option disabled you must set an auto login profile. With Login screen unchecked Kodi will boot into your set auto login profile and you must then logout to select a different account. For our multi user setup on Kodi we want to be prompted with a login screen.
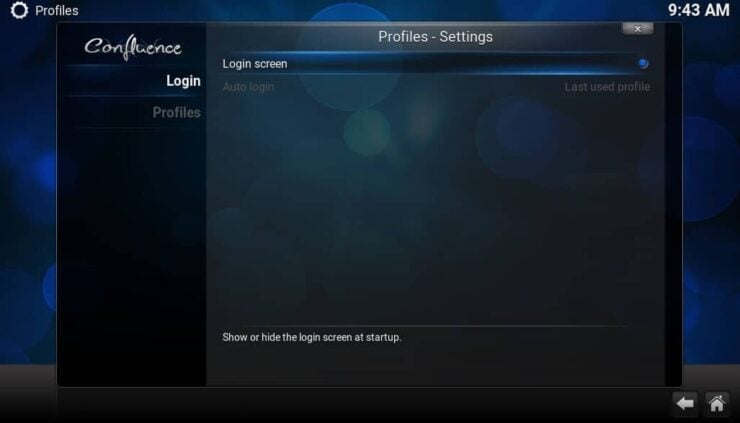
2. Kodi Profile Options
Next, multi user setup on Kodi requires you to create profiles for each media center user. Select Profiles in the left pane as shown in the image below and you will see a list of profiles currently available on your system. If you have never setup any user profiles before you will be signed in as Master user. Click on Add Profile.
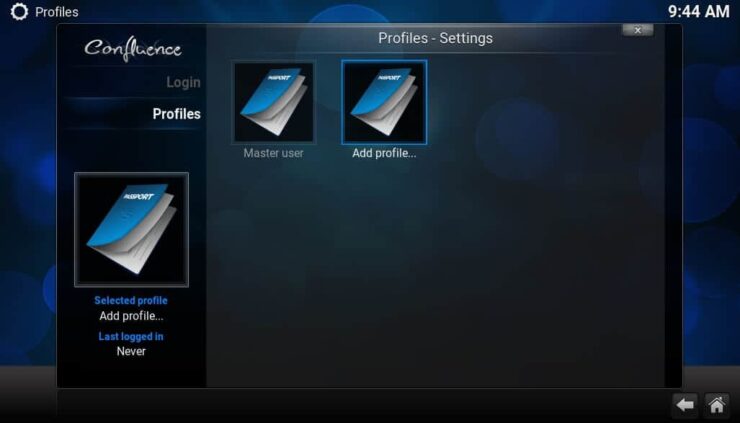
You will then be asked to define a profile name. Enter a name and click OK. We will create an account called "Kids" which will contain children's movie collections. When you have chosen a name you will then be presented with a popup box entitled Browse for folder. This is to instruct Kodi where to place the profile. Leave this blank and click OK and Kodi will use the default profile location. [Read: Kodi Beginners Guide p5: Kodi folder location and structure]
Now you must define the settings to apply to your new profile. The image below shows what is available to us. In this guide we will leave these settings default but there are a few that are worth a mention. The Profile Picture option allows you to add an account thumbnail. The Lock preferences option allows you to password protect each account. Once complete click OK and your new account will be created.
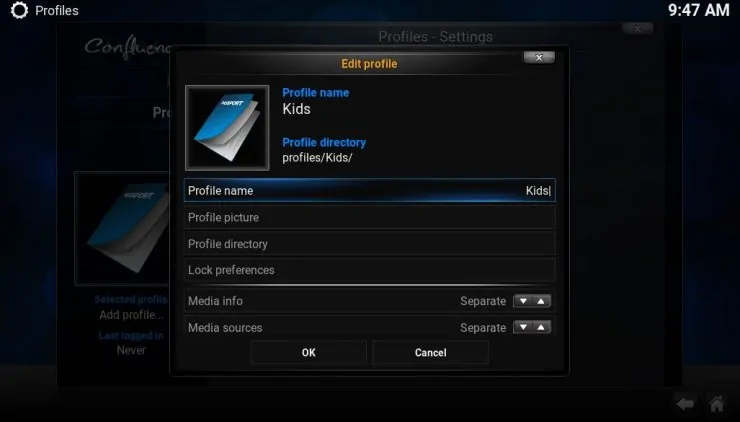
When you click OK you will be prompted with two popup box options. The first is Start with fresh settings or copy from default? We will select fresh settings because we want to create a completely new user profile. The second is Start with fresh media sources or copy from default? Choose fresh media sources because for our multi user setup on Kodi we do not want to copy the sources from the Master default profile.
How do Kodi Multiple User Profiles Work?
Once your account is created you have now enabled Kodi multi user. Follow the same process to add any further accounts you may require. Restart Kodi and you must now choose a profile to login with. The image below shows the Kodi multi user login screen with the default Master user and our new Kids profile.
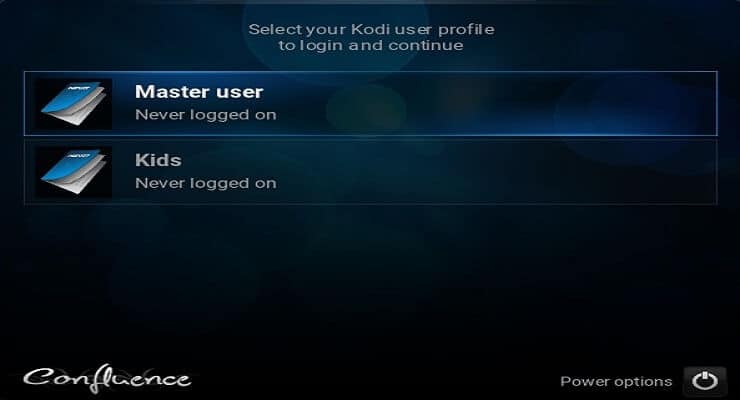
If we login to our multi user setup on Kodi with our new profile it will appear as if it were a completely fresh install of the application. There will be no movie or music sources defined and it will use the default Confluence skin. You can now select one of the best Kodi skins for this profile. All settings that are configured for the Master user profile or any other account will not be applied.
If you want to separate movie collections between profiles you must store the media files in separate folders. For example in your media library create a folder called Kids - Movies. In here move all movies that are suitable for your children. Then when you are logged in under the Kids profile you can add it as a new movie source. This same source can also be added to any other profiles in which you want Kids - Movies to be visible. An alternative way for media that is well scraped and organized would be to create playlists based on ratings. In this case, all media can be in the same folder. [Read: Kodi Beginners Guide p3: Add media sources to Kodi]
Kodi multiple user profiles allows your media center to be unique to each person and allows for easier navigation of your media content. It will also allow you to protect certain files and prevent all user access.

![15 Best Jellyfin Plugins [2023] - Supercharge your Media Server Jellyfin Intros Plugin Preview Pre-Roll](https://www.smarthomebeginner.com/images/2022/08/jellyfin-intros-preroll-preview.jpg)

![15 Best Plex Alternatives [2022] - FREE and BETTER Options Best Plex Alternatives feature image](https://www.smarthomebeginner.com/images/2022/08/best-plex-alternatives-feature-image.gif)
![10 Best Plex Client Devices [2022] - STUTTER-free Streaming Best Plex Client Devices](https://www.smarthomebeginner.com/images/2022/02/best-nas-for-plex-server-featured-images-from-pexels-photography-maghradze-ph-3764958-e1648542743772.jpg)

![8 Amazing Raspberry Pi Ideas [2022]: Beginners and Enthusiasts Raspberry Pi ideas](https://www.smarthomebeginner.com/images/2021/09/raspberry-pi-4-dev-board.jpg)