Kodi is without doubt one of the top end media center software packages available on the internet today. It looks great, its easy to use and the features available to you are massive. If you are new to Kodi, check out our Kodi beginners guides linked below.
Starting with Kodi? Read these Kodi Beginner guides!
- Kodi Beginners Guide Series: Part 1 (What is Kodi?), Part 2 (Kodi Usage), Part 3 (Adding Media), Part 4 (Changing Appearance), and Part 5 (Folder Structure).
- Understanding Kodi Settings: Audio and Video
- Beginner Blueprint: Complete Kodi Setup Guide.
- Beginner Blueprint: Complete Amazon Fire TV Kodi Guide.
Kodi will play the bulk of today's media files but there are one or two missing. There are also media player software solutions out there that are optimized for particular media file types and therefore have better playback capabilities than Kodi. Another limitation of Kodi is the fact that it has no native Blu-ray decoder and without external help it will not play your Blu-ray movie discs. Thankfully the Kodi team have taken all of this into consideration and provide the ability to integrate external players. This guide will show you how to use external players in Kodi.
Table of Contents
Firstly what is an external player?
An external player is any software application that is not part of the Kodi product that can be used to launch media files. Popular external players include WinDVD, PowerDVD and VLC media player. Different media players have different pros and cons and you will find that some media players are better at handling certain file types than others.
Best Wireless HTPC and Android TV Box Keyboards:
- Logitech K410 Living-Room Wireless Keyboard with Built-In Touchpad - $37.75
- Logitech Illuminated K830 HTPC Wireless Keyboard and Touchpad - $69.99
- iPazzPort KP-810-10AS Wireless Mini Keyboard Remote with Touch - $15.99
- Rii i8+ 2.4GHz Mini Wireless Keyboard with Touchpad - $22
- LYNEC C120Pro Mini Wireless Gyro Remote Keyboard Mouse - $13
How to use External Players in Kodi?
The following steps will take you through how to use external players in Kodi. In our example we will setup an external player called Media File Player and will tell Kodi to use it to play all media files with the .mkv file extension. VLC is another common external player for Kodi. You can use a media player of your choice and for any movie file extension.
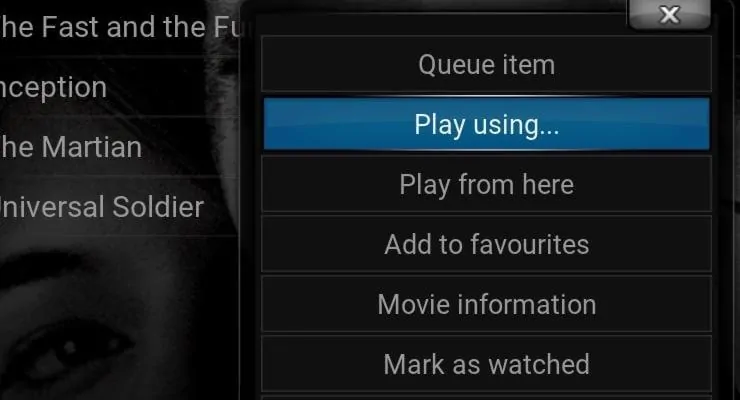
Prior to any Kodi configuration you need to ensure that your external player is installed and ready to launch media files. This is not covered within this guide because all media player installations are different. You must locate the executable file path of the software application and any command line parameters it needs to open a file. This guide is aimed at Windows 8 and above users but can easily be adapted to older versions of the operating system. [Read: 10 Best Windows Media Center Alternatives]
Creating the External Player XML File
All external players within Kodi are configured within a single file called playercorefactory.xml. By default the playercorefactory.xml file does not exist and you need to create one to open this functionality. This file needs to be created in the Kodi userdata folder. To get there enter the following command in the Cortana box located at the bottom left of your screen and hit enter.
%APPDATA%\kodi\userdata
When the folder opens right click on a free area within the pane and click on "New Text Document". This will open a new instance of Notepad. Before you go any further click File -> Save As. Save your new file as playercorefactory.xml. Your external player configuration file has now been created and we need to populate it with the standard configuration text. [Read: Kodi MySQL setup for sharing media library]
Cut an paste the following text into your playercorefactory.xml file and save it:
<playercorefactory> <players> <player name="Media File Player" type="ExternalPlayer" audio="false" video="true"> <filename>C:\Program Files\MediaPlayer\MediaPlayer.exe</filename> <args>"{1}" /fullscreen /close</args> <hidexbmc>false</hidexbmc> <hideconsole>false</hideconsole> <warpcursor>none</warpcursor> </player> </players> <rules action="prepend"> <rule filetypes="mkv" filename=".*720p.*" player="Media File Player"/> </rules> </playercorefactory>
Your Notepad file will not show the color coding used above because these are not needed in the main file. This is solely for the purpose of this guide and will make the required configuration clearer.
There are two parts to the playercorefactory.xml file because Kodi uses both Player and Rule settings. Everything between <players> and </players> contains the settings for each player you configure. Everything between <rules> and </rules> tells Kodi which file types to apply each player to therefore keeping the rulesets separate. [Read: 5 Kodi advanced settings I always use on media centers]
Configure Your First Player in the playercorefactory.xml File
Here is how you can customize the playercorefactory.xml code block listed above. To show you how to change the Kodi default player to an external player, we have used an external player called Media File Player. We will use the color coding to explain each required setting.
Green - Enter a name for your external player. This can be anything you like and must be something related to the player you are setting up. Next set Audio and Video to true if you want this player to be used for each of these media types. In our example we only want our external player to be used for video because we are happy with Kodi managing our audio files. We have set the video setting only to true.
<player name="Media File Player" type="ExternalPlayer" audio="false" video="true">
Amber - The text shown in amber contains the path for the executable file used by your external player application. This must be exact because this tells Kodi where to go to find your external player.
<filename>C:\Program Files\MediaPlayer\MediaPlayer.exe</filename>Red - The text shown in red configures the behaviour of Kodi when the external player is launched. Theses are all pretty self explanatory. Use the default options here because the settings shown below are suitable for the majority of external player configurations.
<args>"{1}" /fullscreen /close</args>
<hidexbmc>false</hidexbmc>
<hideconsole>false</hideconsole>
<warpcursor>none</warpcursor>
Blue - In addition to the Player settings we need to tell Kodi which file types to use our external player on. In this example we have set the file extension to mkv and we have entered the player name we configured in the above Green text: Media File Player.
<rule filetypes="mkv" filename=".*720p.*" player="Media File Player"/>
Ready to Launch External Player
Finally, you must save your playercorefactory.xml file as this will apply your new settings. Launch Kodi and navigate to a movie file with the MKV file extension. When you launch the file Kodi will now call upon the external player "Media File Player" and play your movie file with it. At this point Kodi hands all player settings to the external player. Next you need to optimize your movie playback settings within your external player application because this will give you the best possible playback. Please note that you only need one playercorefactory.xml file. If you want to use multiple external players in addition to this one they can be configured within the same file. I hope that this guide showed you how to use external players in Kodi.

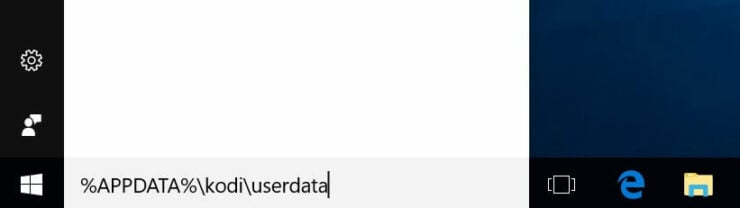

![15 Best Plex Alternatives [2022] - FREE and BETTER Options Best Plex Alternatives feature image](https://www.smarthomebeginner.com/images/2022/08/best-plex-alternatives-feature-image.gif)
![15 Best Jellyfin Plugins [2023] - Supercharge your Media Server Jellyfin Intros Plugin Preview Pre-Roll](https://www.smarthomebeginner.com/images/2022/08/jellyfin-intros-preroll-preview.jpg)
![10 Best Plex Client Devices [2022] - STUTTER-free Streaming Best Plex Client Devices](https://www.smarthomebeginner.com/images/2022/02/best-nas-for-plex-server-featured-images-from-pexels-photography-maghradze-ph-3764958-e1648542743772.jpg)
![10 Best Emby Client Devices [2023] - 4k, Hardware Transcoding, etc. setup emby server with raspberry pi](https://www.smarthomebeginner.com/images/2017/02/setup-emby-server-with-raspberry-pi.jpg)
![8 Amazing Raspberry Pi Ideas [2022]: Beginners and Enthusiasts Raspberry Pi ideas](https://www.smarthomebeginner.com/images/2021/09/raspberry-pi-4-dev-board.jpg)