If you use an Android device to access your Kodi streams, and have found trouble with geolocked content, then this tutorial is for you. We have seen in past guides what is a VPN and how to use OpenVPN on Windows, but we haven't seen how to use VPN on Android media players yet. Essentially, with Android devices the process is similar to VPN connections with Windows. If you use a paid VPN service, you simply download the client and you're good to go. This process is even easier in Android devices, so today we bring to you a tutorial about how to set up a Kodi VPN Android connection easily with the IPVanish service. [Read: Guide: How to install Kodi OpenVPN Addon]
Surfshark VPN Exclusive Offer - 82% off ($2.39/month):
♦ Hide your browsing (no logs), Anonymize Streaming and Downloads
♦ Wireguard Protocol support for VPN.
♦ Circumvent Geo/Country Restrictions and access worldwide content
♦ Works on Windows, Mac, Linux, Android, iOS, Router, and more
♦ 1 TB Encrypted Storage
♦ Money back guarantee - Sign Up Now
For this guide, we will assume you already have an IPVanish account. If you don't have one yet, you can click on the banner above. The IPVanish website will open. On the IPVanish website, select Start Now and you will be taken to their pricing plans. If you already have an account, skip this step.
Getting IPVanish on Android is really simple, and just like Kodi for Android, you can get this app on the Play Store. Remember you can also get Kodi Configurator for Android if you want your Kodi app to be configured automatically with the best settings and content. [Read: TVMC: an out-of-the-box Kodi solution]
How to setup a Kodi VPN Android connection with IPVanish?
Go to the Play Store and search for IPVanish. You will get several results, and you should click on the first one. Keep in mind that this installation process will be easier if you have a wireless HTPC keyboard connected to your Android device. To install IPVanish on Android and configure a VPN for Android box devices, click Install.
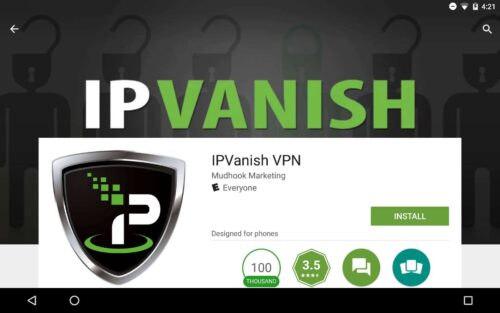
Wait a little, and after some time, you will see the download has completed. To configure your Kodi VPN Android access, click on the Open button that just appeared.
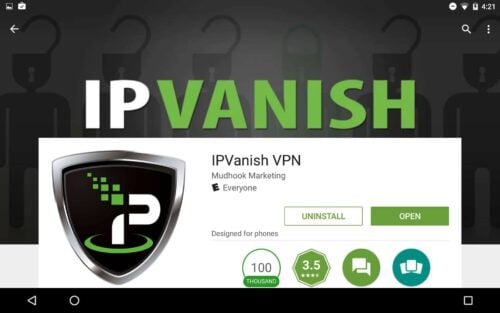
You will see a list of VPN servers. You can sort these by name, country or server capacity, by clicking on the top-right corner.
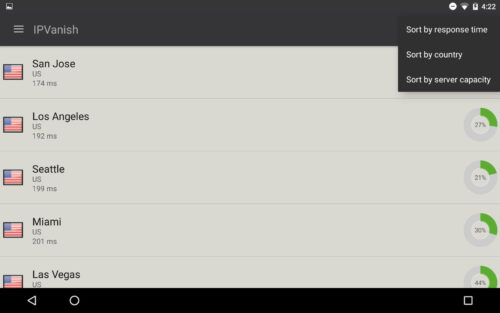
After you click one server, you will be asked for your IPVanish username and password. Enter that information and you will be connected to your Kodi VPN Android server after a few seconds. When you input this information successfully, you should see the following notification:
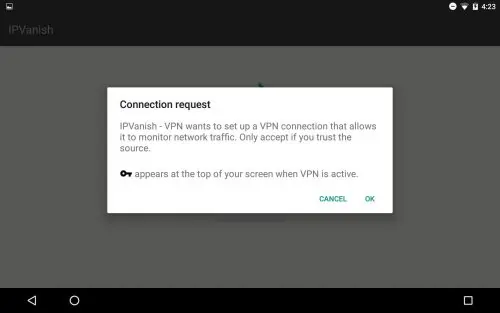
Click OK, and then you will be connected to the VPN server you chose. Your screen will show some network activity graphs, which might be really useful to see how your VPN connection is performing. In case you want to disconnect, click the red icon on the top-right corner of the screen, and then click Disconnect in the confirmation dialog that appears.
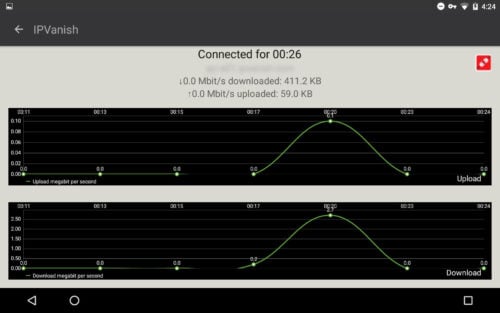
Congratulations! You now know how to enable and disable your IPVanish Kodi VPN Android connection! If you want to check out its usefulness, try to stream from geoblocked addons, such as some of the 10 best Kodi sports addons. Some legal Kodi streaming addons also offer geoblocked content you could unlock with a VPN for Android box. The possibilities are endless, and with a VPN connection on your device, they get even better, no matter where you are!


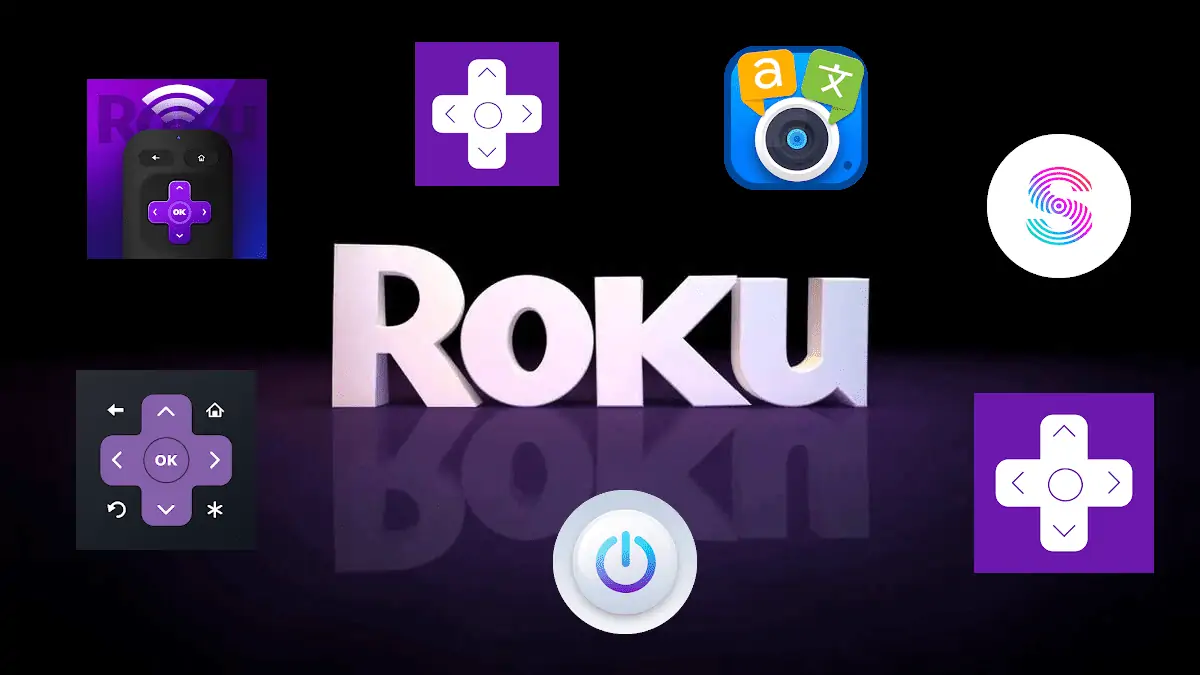
![10 Best Emby Client Devices [2023] - 4k, Hardware Transcoding, etc. setup emby server with raspberry pi](https://www.smarthomebeginner.com/images/2017/02/setup-emby-server-with-raspberry-pi.jpg)
![10 Best Plex Client Devices [2022] - STUTTER-free Streaming Best Plex Client Devices](https://www.smarthomebeginner.com/images/2022/02/best-nas-for-plex-server-featured-images-from-pexels-photography-maghradze-ph-3764958-e1648542743772.jpg)
![10 Best Jellyfin Client Devices [2022] - 4k, Hardware Transcoding, etc. Jellyfin Roku App](https://www.smarthomebeginner.com/images/2021/02/jellyfin-roku-client-app-ft.jpg)
![Wireguard Android Client Setup [2022] - Simple and Secure VPN Wireguard android setup](https://www.smarthomebeginner.com/images/2021/09/wireguard-android-setup-header.webp)
![8 Amazing Raspberry Pi Ideas [2022]: Beginners and Enthusiasts Raspberry Pi ideas](https://www.smarthomebeginner.com/images/2021/09/raspberry-pi-4-dev-board.jpg)