Plugins for Emby are a good way to add functionality to your media server, if you are running it with this application. A plugin can accomplish a simple task, like the Emby CoverArt plugin, which adds some information to the movie covers; or a more complex task aimed to add content to your setup. In this regard, I have found a plugin that brings lots of radio stations around the globe to your living room; and in this guide, you will learn how to install TuneIn Radio plugin, to get the most out of your Emby media center. [Read: Emby: a media server alternative to Plex and Kodi]
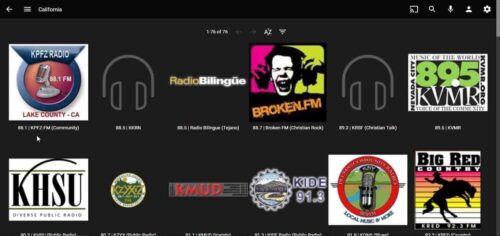
The stations on Emby TuneIn Radio are organized geographically, by language, by music genre or categories (such as radio stations for talk shows and similar content). There are also over 600 radio stations free of commercials with TuneIn Radio Premium, which you can access through this plugin as well. The good thing about streaming these radio stations on the Emby TuneIn Radio channel, is that you can actually connect to your Emby server and, after you download TuneIn Radio and install it, be able to stream any station directly from it to any of your mobile devices. Have you installed Emby yet? If not, follow our handy guide to install Emby server on Windows, to get started with this amazing server application. After you get the Emby server up and running, it's time to install Emby TuneIn Radio.
Recommended HTPC / Home Server Builds:
- Best Home Theater PC Build 2017 to do it all (Plex, Kodi, NAS, Gaming)
- Best Emby Server builds 2018 – Pre-built and DIY options
- Medium Budget 4K HTPC Build 2017 for Kodi, Plex and Gaming
- Cheap 4K HTPC Build for Kodi, OpenELEC, and LibreELEC 2017
- Low Power Home Server Build 2017 for Network File and Media Storage
- Best HTPC for Kodi with 4K on a Medium Budget 2017 (~$400)
- Energy efficient budget HTPC-NAS combo build 2016
How to install TuneIn Radio plugin?
It's a very simple process. Start by opening the Emby server. To do this, if you're using Windows, check the tray area, to see if there's a tray icon related to Emby. If there's one, right-click it, and select Configure Emby. This will open a browser window where you can manage your server and install TuneIn Radio plugin.
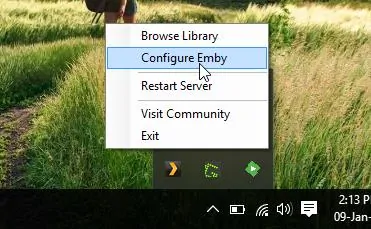
If the tray icon is not present, go into the search feature of your Windows installation (in Windows 10, it's typically a magnifying glass on the taskbar). Click it, and type Emby Server on the small window that appears. Click the Emby Server icon. This will make the Emby tray icon appear, and then you can perform the previous step to open the Emby Server configuration dashboard.
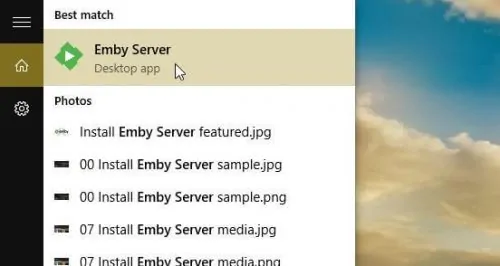
In any case, to install Emby TuneIn Radio, click on Plugins, in the left toolbar of your Emby dashboard.
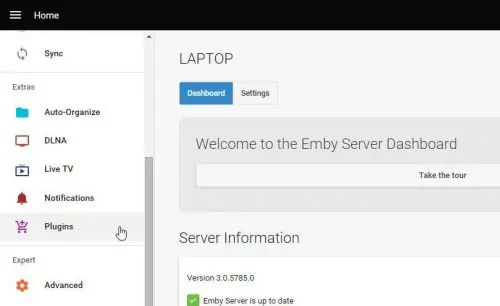
You will see the plugins that are installed on your Emby Server. Click on the Catalog button, and then scroll down until you find TuneIn Radio. Click it, and you will be taken to the information page for the Emby Plugin TuneIn Radio. Scroll down until you find an Install button, and then click it to install TuneIn Radio plugin.
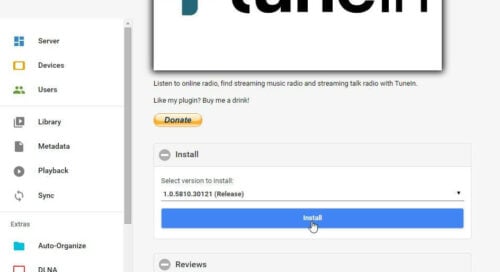
Confirm the installation of Emby TuneIn Radio by clicking OK on the notification window that appears. After you do this, your Emby server will install TuneIn Radio plugin automatically, and once it's done, you will see a notification on the bottom of the browser window. Click Restart in order to restart your Emby server so the changes take effect.
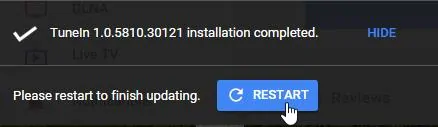
And that's it! You completed the install TuneIn Radio plugin guide successfully! You can access its contents now from any connected device, or from your server, clicking on the Home button on the top left, and then selecting the Media -> TuneIn option. If you use Kodi or Plex, you can also get similar complements that enable you to access all the TuneIn radio stations, in fact, TuneIn radio addon for Kodi was on our list for the 20 best Kodi addons last year. You can also listen to Google Music on XBMC/Kodi, or watch live TV with the 10 best Kodi live TV addons. The advantage? All of these addons and plugins are free, so try them out today!

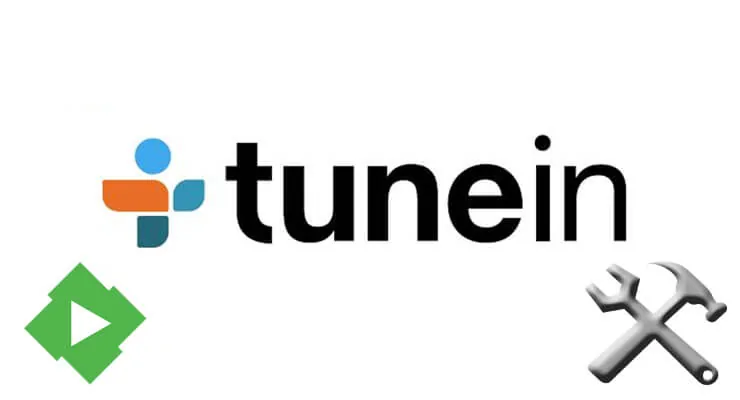
![15 Best Jellyfin Plugins [2023] - Supercharge your Media Server Jellyfin Intros Plugin Preview Pre-Roll](https://www.smarthomebeginner.com/images/2022/08/jellyfin-intros-preroll-preview.jpg)


![15 Best Plex Alternatives [2022] - FREE and BETTER Options Best Plex Alternatives feature image](https://www.smarthomebeginner.com/images/2022/08/best-plex-alternatives-feature-image.gif)
![10 Best Emby Client Devices [2023] - 4k, Hardware Transcoding, etc. setup emby server with raspberry pi](https://www.smarthomebeginner.com/images/2017/02/setup-emby-server-with-raspberry-pi.jpg)
![10 Best Plex Client Devices [2022] - STUTTER-free Streaming Best Plex Client Devices](https://www.smarthomebeginner.com/images/2022/02/best-nas-for-plex-server-featured-images-from-pexels-photography-maghradze-ph-3764958-e1648542743772.jpg)