Some times, you may wish to access USB drive in VirtualBox guest OS. If so, you are in luck. VirtualBox shared USB devices are quite easy to setup. We are going assume that you have already setup VirtualBox on your Windows or Linux host OS and VirtualBox guest additions on your Windows or Linux guest OS. In addition you will also need to setup VirtualBox extension pack before proceeding with VirtualBox USB drive setup. This post how share VirtualBox USB drive, the method is the same to access VirtualBox USB devices.
Access USB Drive in VirtualBox Guest
VirtualBox 5.0 supports USB 3.0 devices. To be able to take advantage of USB 3.0 speeds, you will need to install Extension Pack. Once you have done, start your Virtual Machine. It does not matter whether the VM runs Windows or Linux guest OS.
Once the VM is fully is fully up and running, insert the USB drive into one of the USB ports on the host machines. Now to pass-through USB drive to VirtualBox guest OS, go to Devices->USB and click on USB device to share. Example below shows VirtualBox USB flash drive access.
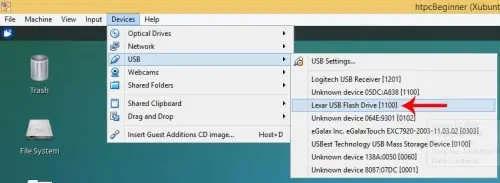
As soon as you click on the USB device, it should mount inside your VirtualBox guest OS. The picture below shows the USB drive mounted on VirtualBox Linux (Xubuntu) and Windows guest OSes as a separate drive.
Now you can easily copy data into and out of your shared VirtualBox USB drive. Note that, the USB drive not truly "shared" between host and guest. You can only access the USB device on one OS at any time.
Recommended HTPC / Home Server Builds:
- Best Home Theater PC Build 2017 to do it all (Plex, Kodi, NAS, Gaming)
- Best Emby Server builds 2018 – Pre-built and DIY options
- Medium Budget 4K HTPC Build 2017 for Kodi, Plex and Gaming
- Cheap 4K HTPC Build for Kodi, OpenELEC, and LibreELEC 2017
- Low Power Home Server Build 2017 for Network File and Media Storage
- Best HTPC for Kodi with 4K on a Medium Budget 2017 (~$400)
- Energy efficient budget HTPC-NAS combo build 2016
VirtualBox Mount USB with Filters
USB filters allow you to automatically mount USB devices in VirtualBox VMs. To setup a VirtualBox USB filter, right-click on the VM and go to USB. Enable USB controller and click on the "+" sign on right side of the window. This will show a list of currently available USB devices. Click on the USB device that you want to automatically access inside VirtualBox. In the example below, we are adding USB filter for the same Lexar USB 3.0 flash drive used above.
After adding the USB filter, click OK to confirm. From now on, if you insert the filtered USB device, it will be automatically passed to the VBox guest OS and won't show up on the host OS.
VirtualBox USB Transfer Speeds
The inclusion of USB 3.0 support in VirtualBox 5.0 is a great improvement. While I was able to access USB drive in VirtualBox guest OS, I was a bit disappointed with the USB 3.0 speeds. The maximum write speeds hovered around 21 MB per second as shown in the picture below. The read speeds were better: about 40 MBps (not Mbps). USB 2.0 speeds were disappointing (both under 5 MBps). These are important considerations if you ever want to run a home server from within VirtualBox.
Like this VirtualBox Flash Drive sharing example, you can also access other USB devices, including an external hard drive. I do not see much use of feature in sharing keyboard or mouse as those can already be shared between host and guest OSes with VirtualBox guest additions. But if you want to say share a USB drive, printer, or other devices then that can be accomplished quite easily. Go ahead access USB Drive in VirtualBox and take your VM to the next level.
Complete Guide to Setting Up a Home Server on VirtualBox Virtual Machine:
- Install VirtualBox - Windows 7/8/10 / Ubuntu/Debian
- Install VirtualBox Extension Pack - Linux and Windows Host
- Install Guest OS on Virtual Box - Ubuntu Server
- Install VirtualBox Guest Additions - Windows Guest / Linux Guest
- Update VirtualBox Guest Additions - Windows Guest / Linux Guest
- Setup VirtualBox Shared Folder - Windows and Linux
- Mount VirtualBox Shared Folder - Windows Guest / Ubuntu Guest
- Access USB Drive on VM - Windows and Linux Guest
- Configure Home Server on VirtualBox - Ubuntu Server

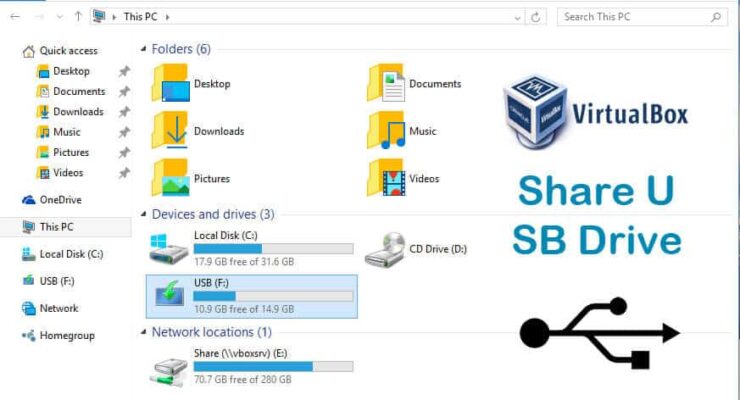
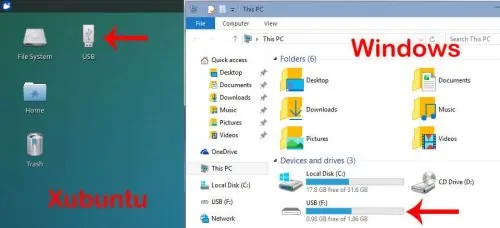
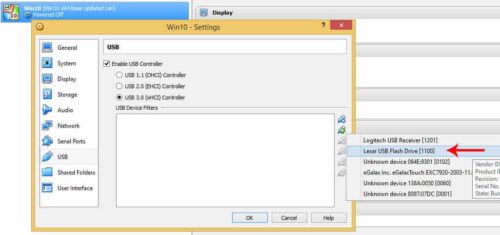
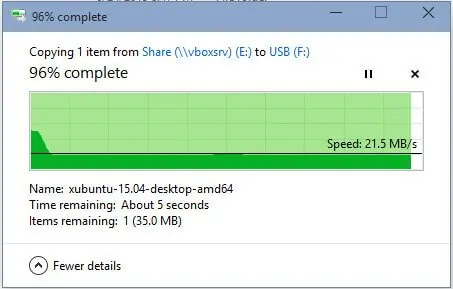





![30 Best SSH Clients for Windows [2022]: Free and Paid Best SSH Clients for Windows featured image](https://www.smarthomebeginner.com/images/2022/11/image-by-geralt-9301-gerd-altmann-from-pixabay-dotcom-matrix-2883623-1280.jpg)